yukittyです。
一緒に稼げるブログを作っていきましょう。
ランキングに参加しています。
まずはポチッとお願いします。

今日は何位かな?
1から5までは済ませましたか?
プラグインとは、便利な道具みたいなものです。
サイト(ブログ)が「家」なら、プラグインは「家電」みたいなものでしょうか。
家をゲットしたら、次は、照明器具とか、炊飯器とか、クーラーとか、洗濯機とか、生活を便利にするための道具を導入しますよね。
たくさん入れるとごちゃごちゃになりますw
不具合もでますw
初心者には手に負えなくなりますw
プラグイン、はじめは最低限だけにします。
記事を書くために便利なプラグインを3つだけ入れましょう。
入れたら、最初の記事を書き、投稿しますよ。
では行きましょう。
最低限入れた方が良いプラグイン3つ
記事を書くのに便利な次の3つのプラグインを入れて、記事を書く準備をします。
- Classic editor
- TinyMCE Advanced
- Category Order and Taxonomy Terms Order
それぞれ簡単に説明します。
Classic editor(クラシカル・エディター)
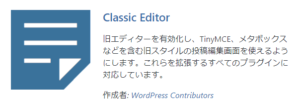
ワードプレスでの投稿画面を使いやすくするプラグインです。
最近ワードプレスの投稿画面が新しくなったのですが、従来の投稿画面の方が使いやすい・慣れている、という声多し(私もw)。
従来の投稿方法の方が好みな方は、このプラグインを使えば、以前の投稿形式に戻してくれます。
(新しい投稿画面形式の方が好き、別に問題なし、という方は必要ありません)
TinyMCE Advanced(タイニー・MCE・アドバンスト)
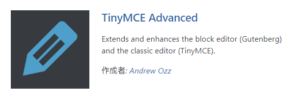
このブラグインを使えば、フォントを太字にしたり、下線をつけたり、リンクを貼ったりするといった編集が楽にできます。
プラグインをインストールしたあと、使用する機能を選択します。
設定方向はこちらを参考にしてくださいね。
Category Order and Taxonomy Terms Order(カテゴリー・オーダー&タクソノミー・タームズ・オーダー)
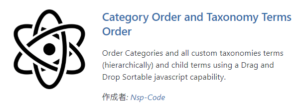
カテゴリーの順番の並び替えができるようになります。
ブログ記事はカテゴリに分けて投稿しますが、何も設定しないと語順等になってしまいます。
このプラグインを入れることで、好きな順番にカテゴリーを並べることができます。
使い方はこちらを参考にしてくださいね。
体裁を整え、1つめの記事を書く
記事投稿のための3つのプラグインを入れたら、実際に記事を書いてみます。
その前に、一通り完結したブログとしての体裁を整えます。
ブログタイトル、サブタイトルもちゃんと入れましょうね。
サブタイトルは入れないなら、「Just another WordPress site」のままにしないで、削除しましょう。
デフォルトで入っている見本の投稿記事、固定記事、コメントも、削除するか、自分の記事として編集し直しましょう。
アドセンスやASPの申請をするなら、ブログとして完結した体裁にしておく必要があります。
ワードプレスをインストールしたてな感じがする見本記事は放置しない方がいいですよ。
この次の段階として、Googleサイトマップへの登録という手続きをするのですが、記事が1つもないと登録ができません。
なので、ブログ開設のあいさつとか自己紹介でよいので、記事を書きましょうね。
アドセンスを視野に入れているなら、1200字以上を目安に記事を書き、画像、アフィリタグなどはまだ入れない方がいいです。文字のみにしましょうね。
記事の文章は完結させましょうね。アドセンスやASPの審査のとき、「不完全なブログ」とみなされてしまい、不利になります。
さて、記事書きのための必要最上限のプラグイン3つをいれたら、
はじめの第一歩として、
- 見本の記事の類の削除
- タイトルの編集
- 1つめの記事(1200字以上)を書く
ここまで済ませましょう。
いかがでしょうか。
コツコツ、淡々と、できることから進めていきましょう。


