ペーパーレス化が進み、あまりプリントアウトをすることがなくなりました。
ですが、プリントアウトしてすぐに見返せるようにしたい書類というのもありますよね。
カラー印刷が必要なければ、機能を限定したモノクロプリンターを選択してはいかがでしょう。
今回ご紹介するのは、brotherのレーザープリンター『HL-L2375DW』です。

ブラザー レーザープリンター A4モノクロ HL-L2375DW (34PPM/両面印刷/有線・無線LAN/Wi-Fi Direct/テレワーク)
価格: ¥18,600(2022年2月4日午前10時24分時点)
Mac対応・無線のモノクロ・レーザープリンターが1万円台!
最近使い始めたところですが、とても快適に動作しています。
コンパクトで場所を取らず、デザインもシンプルで落ち着いた雰囲気。
ただ、はじめのMacへの接続は少々手こずりましたので、そのあたりを解説したいと思います。
MacOS 12の場合の接続方法
使用機種:MacBook Air M1 2020(MacOS Monterey 12.1)
プリンターにはインストトーラディスクが付属していますが、MacにはCD/DVD-ROMドライブが搭載されていません。
付属の「かんたん設置ガイド」の指示に従い、ドライバーとソフトウェアをダウンロードできるサポート・サイトにアクセスしました。
製品カテゴリーから対象製品を選択します。
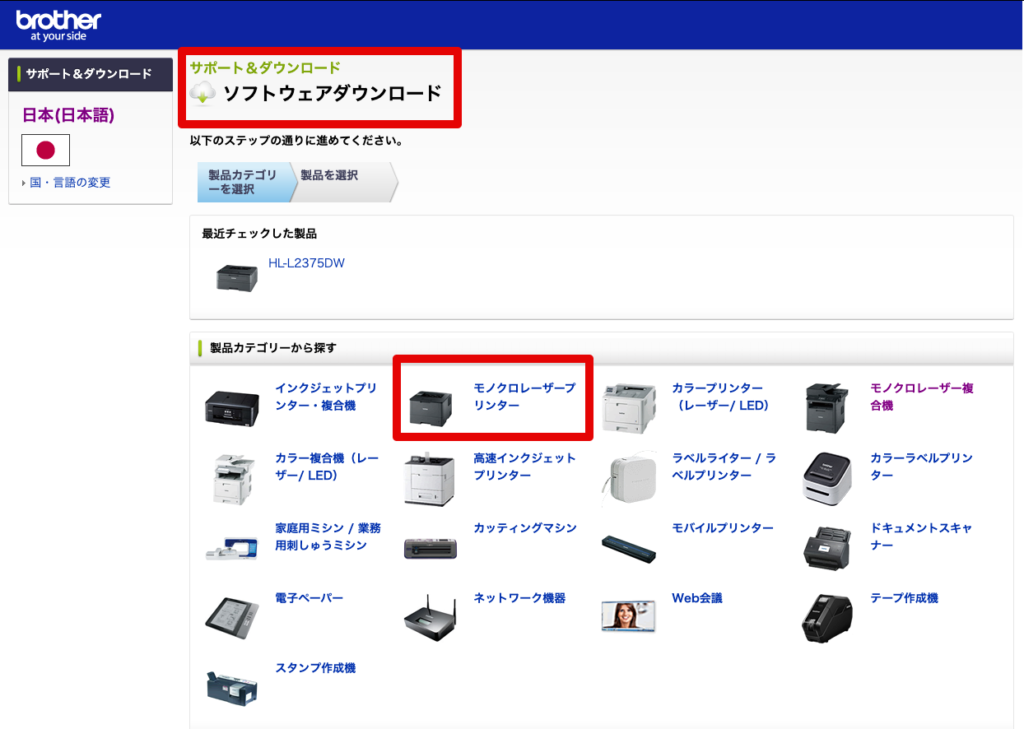
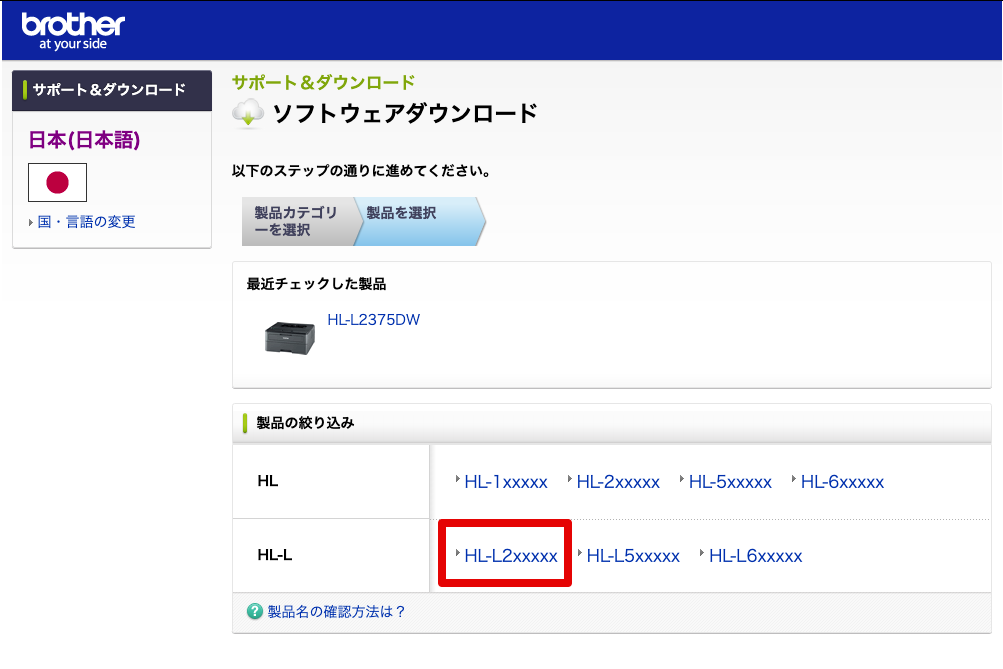
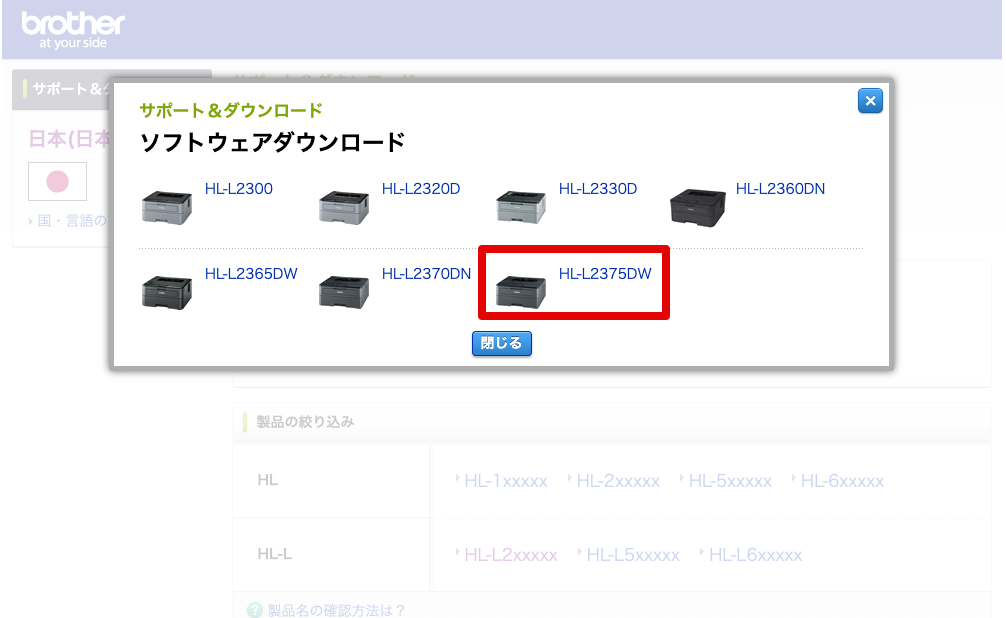
OSとOSのバージョンを選択し、決定ボタンを押します。
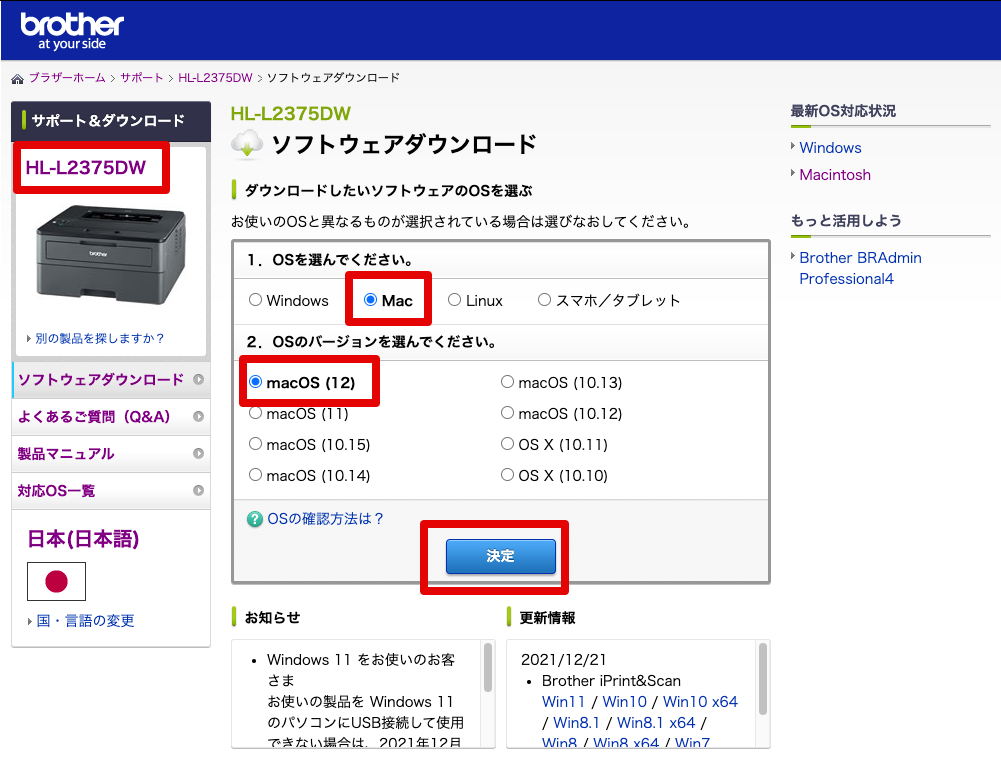
ドライバーとユーティリティソフトウェアが用意されたページになります。
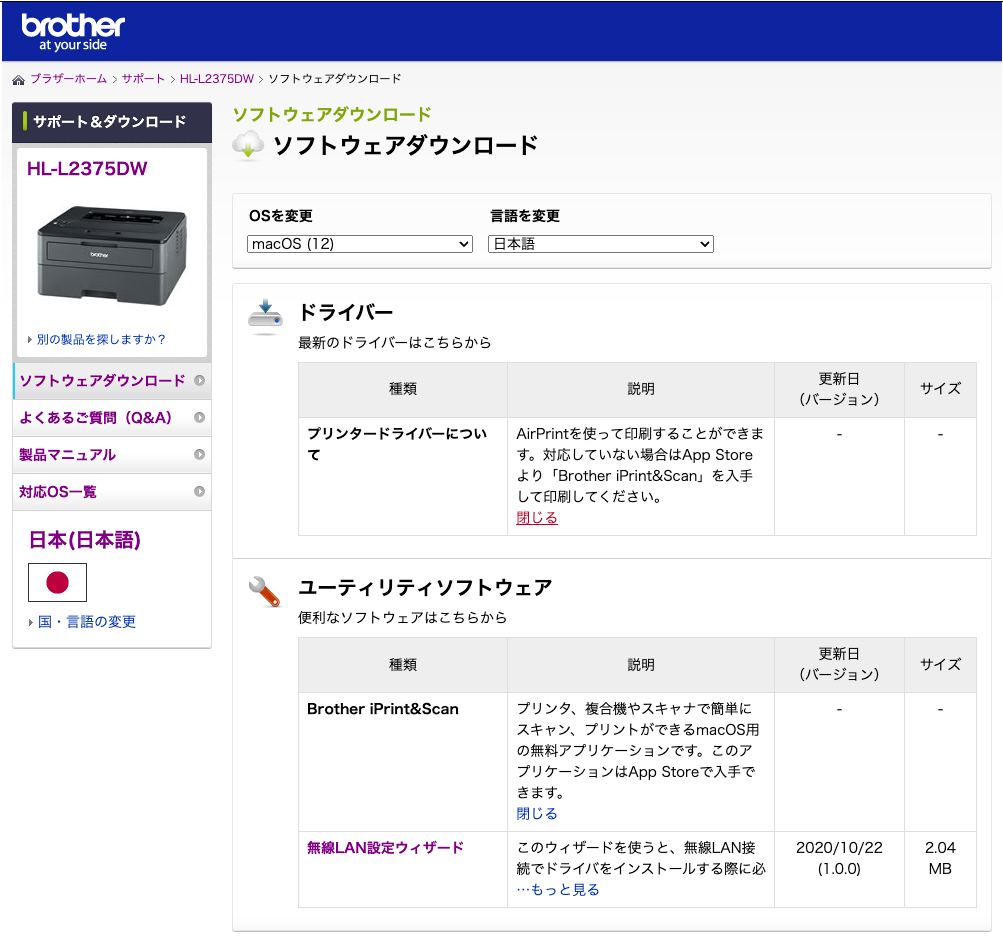
ドライバーの説明欄に、「AirPrintを使って印刷することができます。」と書かれてあります。

AirPrint とは、ドライバをダウンロードしたりインストールしたりしなくてもプリントできるというAppleの技術です。
Apple公式サイトにこのように書かれてあります。
AirPrint を使えば、追加のソフトウェア (ドライバ) をインストールしなくても、Mac、iPhone、iPad、または iPod touch から高画質の写真や書類を簡単にプリントできます。AirPrint には、プリンタの簡単検出、自動用紙選択、エンタープライズクラスの仕上げオプションなどの機能があります。
https://support.apple.com/ja-jp/HT201311
さらに対応デバイスのリストがその下に掲載されていて、HL-L2375DWもAirPrint対応デバイスに含まれていました。
次に、brotherのサポートページでAirPrintを使って印刷する方法を確認しました。
Macから印刷する手順を抜粋しました。
Mac(OS X v10.8 以降)からの印刷
印刷する前に、お使いのプリンターを Mac のプリンターリストに追加しておいてください。
a.アップルメニューから [ システム環境設定 ] を選択します。
b.[ プリントとスキャン ] または [ プリンタとスキャナ ] をクリックします。
c.画面左側のプリンターリストの一番下にある [+] アイコンをクリックします。
d.[ プリンタまたはスキャナを追加 ] をクリックし、[ 追加 ] 画面を表示します。
e.お使いのプリンターを選択し、[ ドライバ ] ドロップダウンリストから [ AirPrint ] を選択します。
f.[ 追加 ] をクリックします。
1.プリンターの電源が入っていて、アドホック、Wireless Direct, Wi-Fi® ネットワークまたは USB を使用して接続されていることを確認します。
2.印刷したいページを表示します。
3.メニューの [ ファイル ] をクリックして、[ プリント ] を選択します。
4.プリンターが正しく選択されていることを確認します。
5.印刷枚数などを必要に応じて設定します。(プリンターによって設定内容が異なります。)
6.[ プリント] をクリックします。
しかし、ここで問題が。
Appleのシステム環境設定から「プリンタとスキャン」を選択し、「プリンタまたはスキャナを追加」をクリック、「追加」画面までは行きましたが、プリンターリストに追加したいプリンター『HL-L2375DW』が出てこない。
出てこないのでリストに追加ができません。
再度、Appleの公式サイトでプリンターをWi-Fi ネットワークに接続する方法を確認してみましたが、なにやら非常に複雑。。
『HL-L2375DW』はAirPrint対応デバイスのはずなんだけど、やはりドライバーをインストールしたほうがいいのか?と思い、brotherのダウンロードページに戻ってきました。
ドライバーアプリ「Brother iPrint&Scan」はApp Storeで入手できると書かれてあります。
さらにその下に「無線LAN設定ウィザード」というユーティリティソフトが用意されています。
説明を読むと、
このウィザードを使うと、無線LAN接続でドライバをインストールする際に必要な無線LANの設定を簡単に行なうことができます。 ドライバをインストールする前にご利用ください。
https://support.brother.co.jp/j/b/downloadlist.aspx?c=jp&lang=ja&prod=hll2375dw&os=10072
そう書かれています。
「ドライバをインストールする前に」
ですよ。
ページにアクセスしたとき、ウィザードの説明文は半分見切れていたので、全文表示させないと、この部分は読めませんでした。
危ないな〜
これだと、先に「Brother iPrint&Scan」をインストールしてしまいそうになりますよ。。

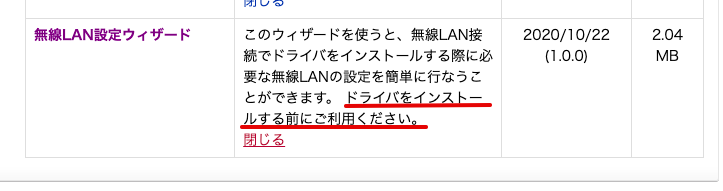
ともあれ、「無線LAN設定ウィザード」の文字をクリックすると、ダウンロードページ移ります。
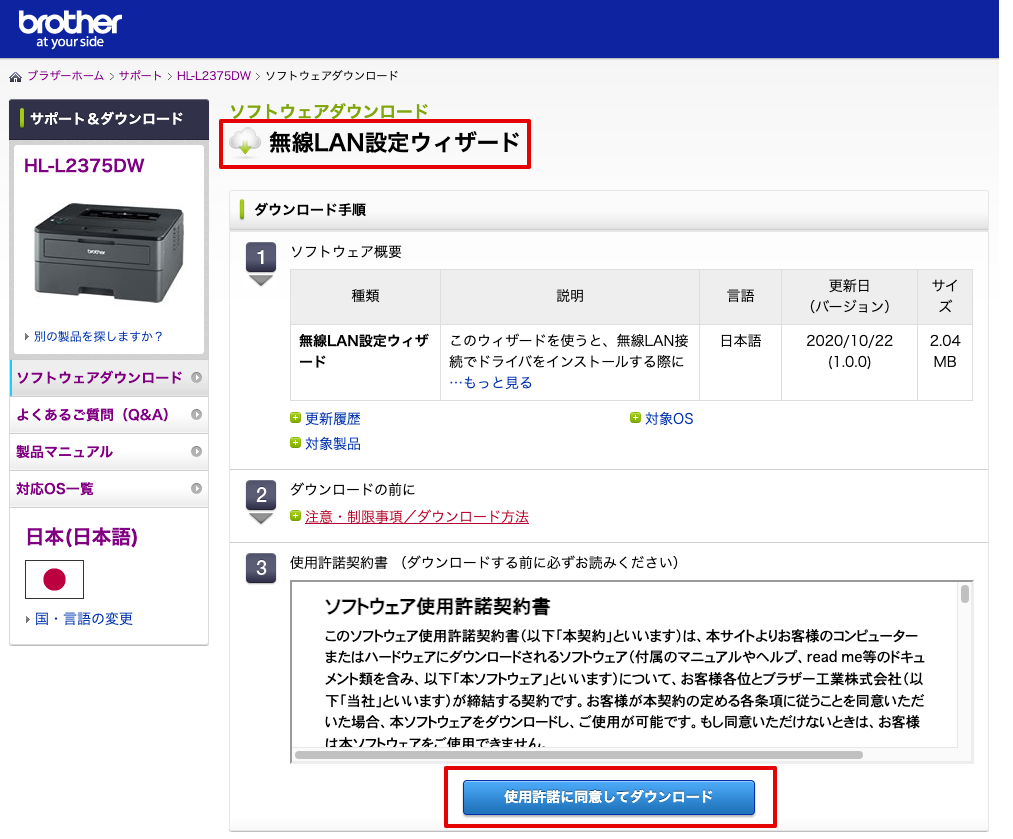
「使用許諾の同意してダウンロード」と書かれたボタンを押すと、ダウンロードがスタートします。
無線LAN設定ウィザード + USBケーブル でAirPrintの設定を完了させる
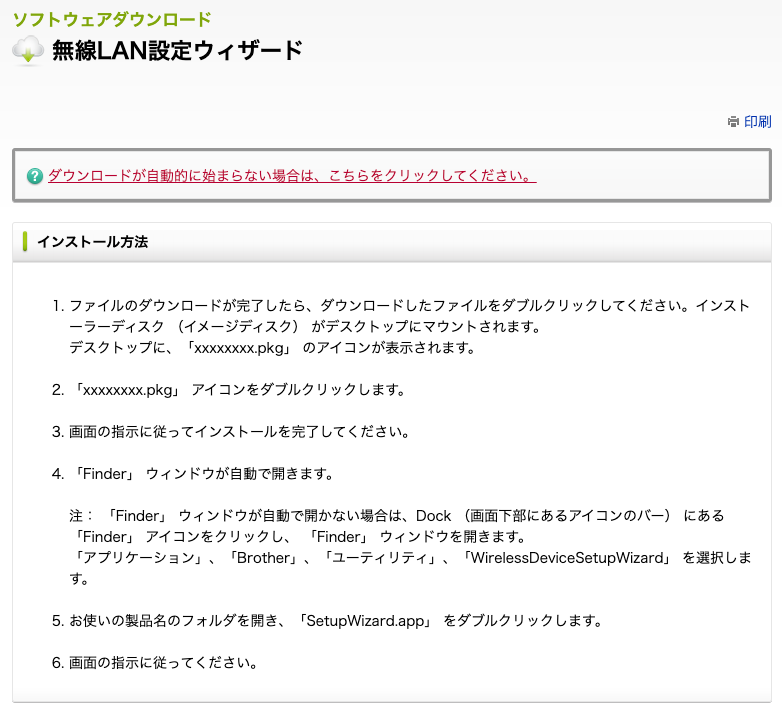
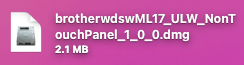
ダブルクリックで開くと「Utilities」フォルダがあります。
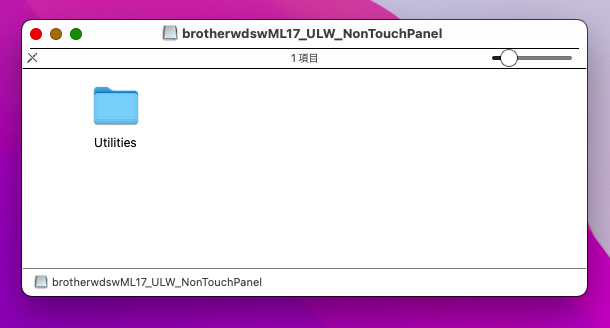
フォルダの中のウィザードアプリをダブルクリック。
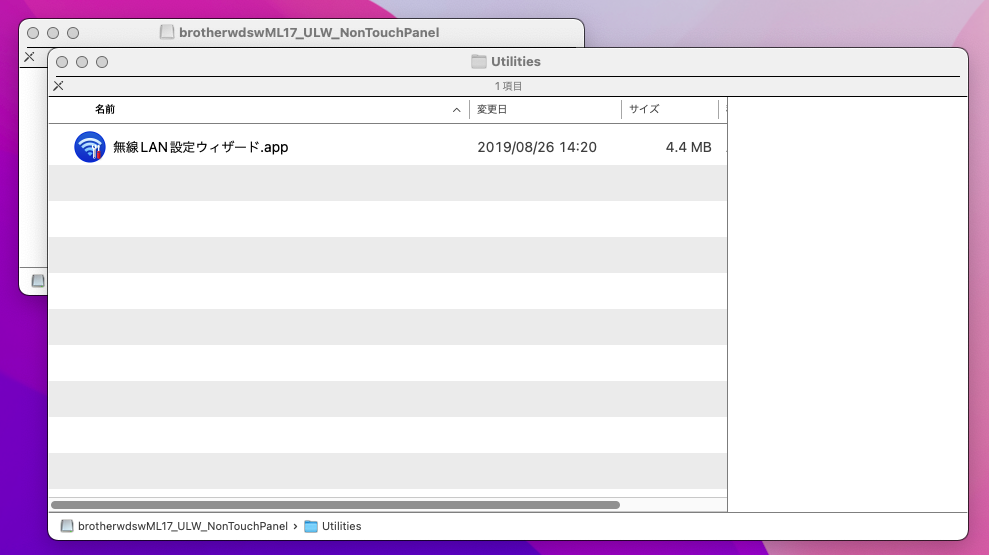
アプリを開く。
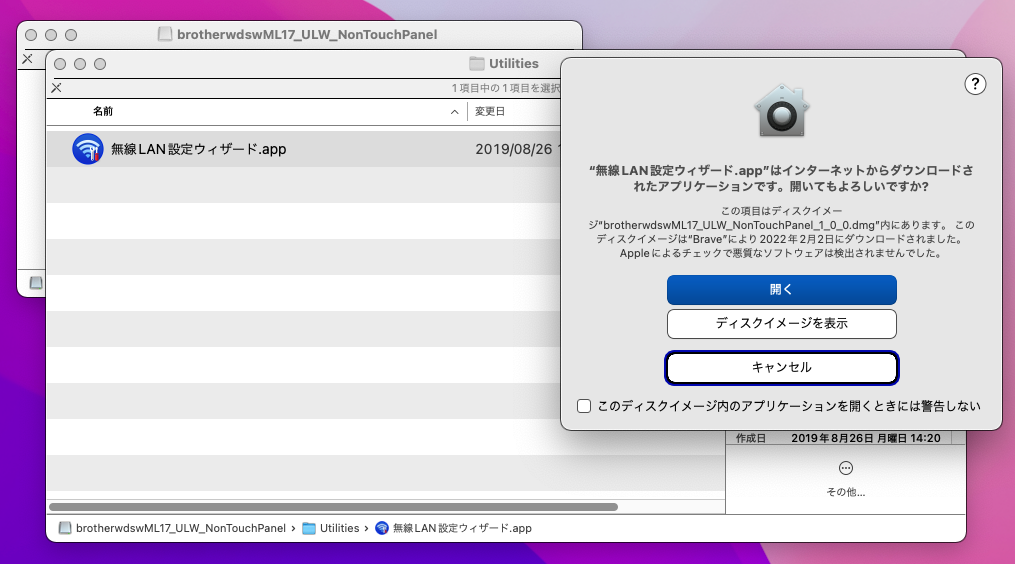
USBケーブルを使うかどうかを尋ねられます。
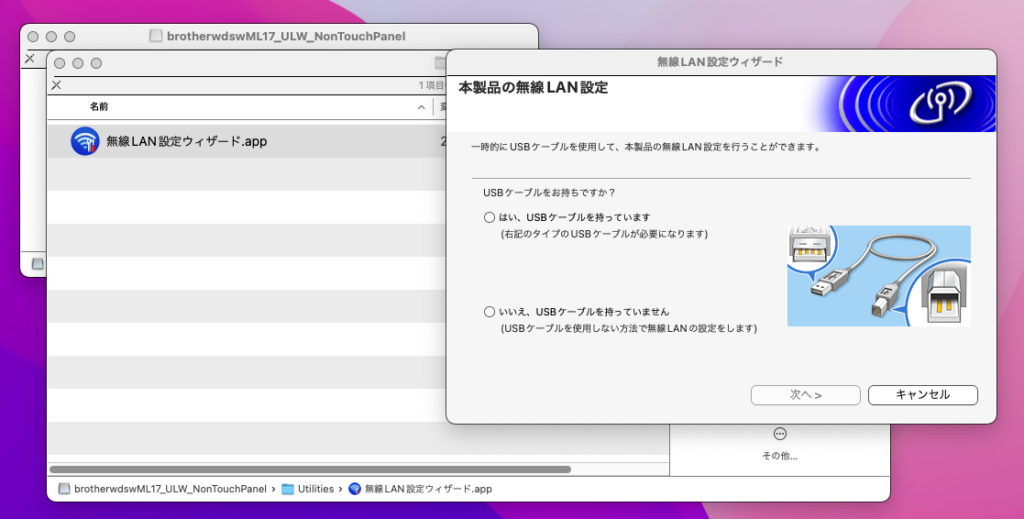
「いいえ、持っていない」も選べますが、別の無線プリンターの商品ページの口コミ欄で、USBケーブルが必要であったという口コミを見かけました。
おそらくはじめの設定では一時的にUSBケーブルを使用したほうが繋がりやすいと思われます。
以前使っていたこのタイプのUSBケーブルが手元にありましたので、「はい」を選択して設定を進めていくことにしました。
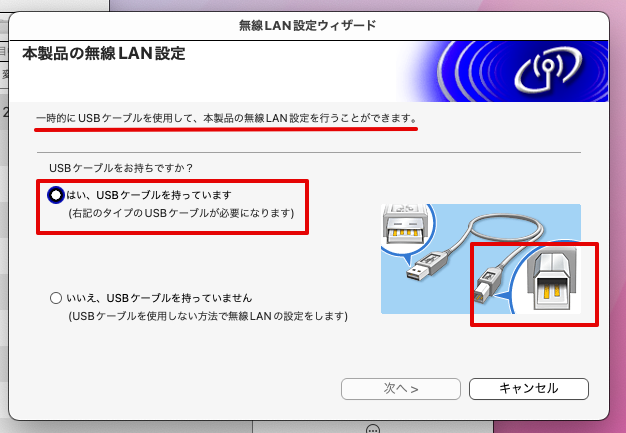
ケーブル端子のタイプにご注意くださいね。
チェックを入れて、「次へ>」で進みます。
使用している無線LANのSSIDとネットワークキーを確認します。
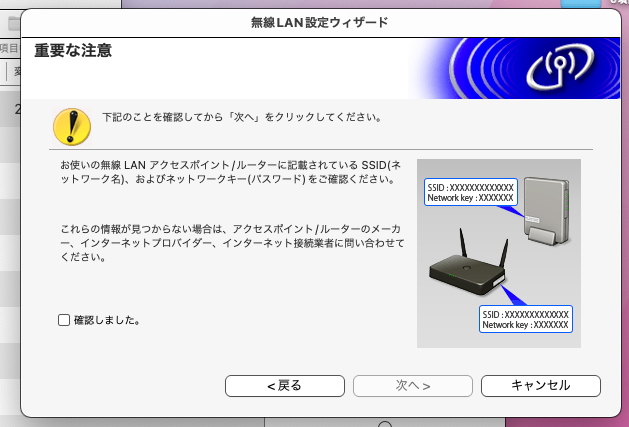
「確認しました」にチェックを入れ、「次へ>」を押して進むと、USBケーブルでパソコンとプリンターを接続する指示画面となります。
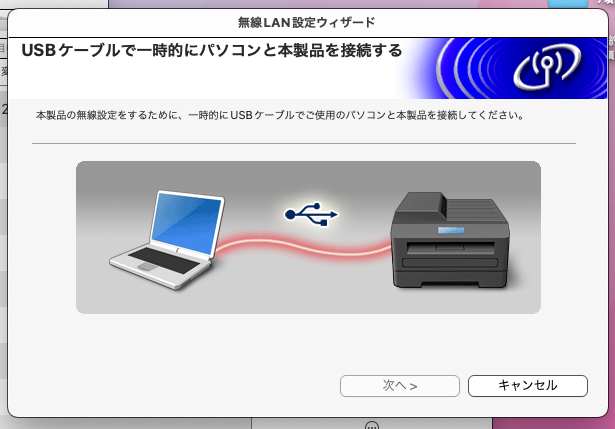
接続して「次へ>」で進み、設定を完了させていきます。
プリンターリストのプリンター『HL-L2875DW』が追加されたら設定完了です。
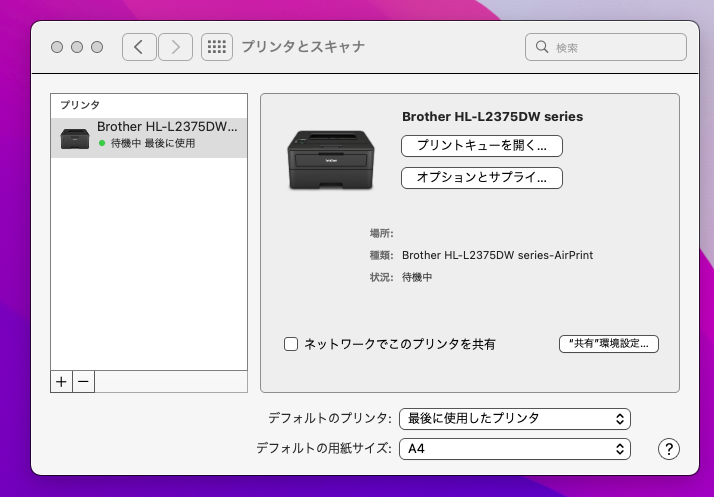
ドライバー無しにAirPrintで印刷できるようになりましたので、「Brother iPrint&Scan」はインストールする必要はありません。
これでプリンターのセットアップは完了です。

ブラザー brother HL-L2375DW モノクロレーザープリンター JUSTIO(ジャスティオ) ブラック [はがき〜A4][HLL2375DW]【プリンタ】
価格 14,270円 (税込)(2022年2月5日午後2時21分時点)



