
ブラウザとアプリ、どっちも使わなければいけないの?どっちかだけじゃダメなのかしら…?
主催者としてミーティングを開催するのであれば、アプリは必ず使います。
パソコンにアプリをインストールしてくださいね。
ブラウザの方にもミーティングの開始ボタンがありますが、クリックするとアプリが開き、アプリへと誘導されます。
ブラウザ上からミーティングの開催はできません。
アプリの方では、ミーティングの開催の他、ミーティングをスケジュールしたり、編集したり、参加者への招待状を発行することもできます。

じゃあ、アプリだけでいいんじゃないの?
アプリだけ使って、ブラウザの方は使わない、というやり方でもいいのかしら?
それについては、「NO」なのです。
基本的な設定などはブラウザ版でなければ行えないのです。
また、クラウドに補完されたレコーディングデータは、ブラウザからでなければアクセスできません。
参加者の方は、アプリがインストールされていないパソコンでミーティングに参加することもできます(ログインが必要)。
あるいは、アプリをインストールしていれば、ログインせずに参加することもできます。
なんだかややこしいですね。。
この記事はミーティング主催者向けです。
主催者がミーティングを開催するという前提で、ブラウザでできること・できないこと、アプリでできること・できないこと、どちらでもできることについて整理しておくことにしましょう。
ちなみに、パソコン版のZoomアプリはアカウント作成より前にダウンロードセンターからインストールしても大丈夫ですよ。
Zoom公式サイトのトップページの一番下にあります。
(ダウンロード「ミーティングクライアント」と書かれたところです)

「ミーティング用Zoomクライアント」というのをダウンロードしてくださいね。

この記事は前回の記事に引き続き、ミーティング主催者である先生が生徒を参加者として招待し、オンラインで授業を行う、というシーンを想定しています。
このブロックには、想定されていないか無効なコンテンツが含まれています。ブロックのリカバリーを試行https://basic-skills.work/zoom-preparation/
主催者はスマホやタブレットではなく、パソコンを使用しているという前提で進めますよ。
アカウントの作成(サインアップ)
ブラウザ(Zoom公式サイト)で行います。
htts://zoom.us/にアクセスします。
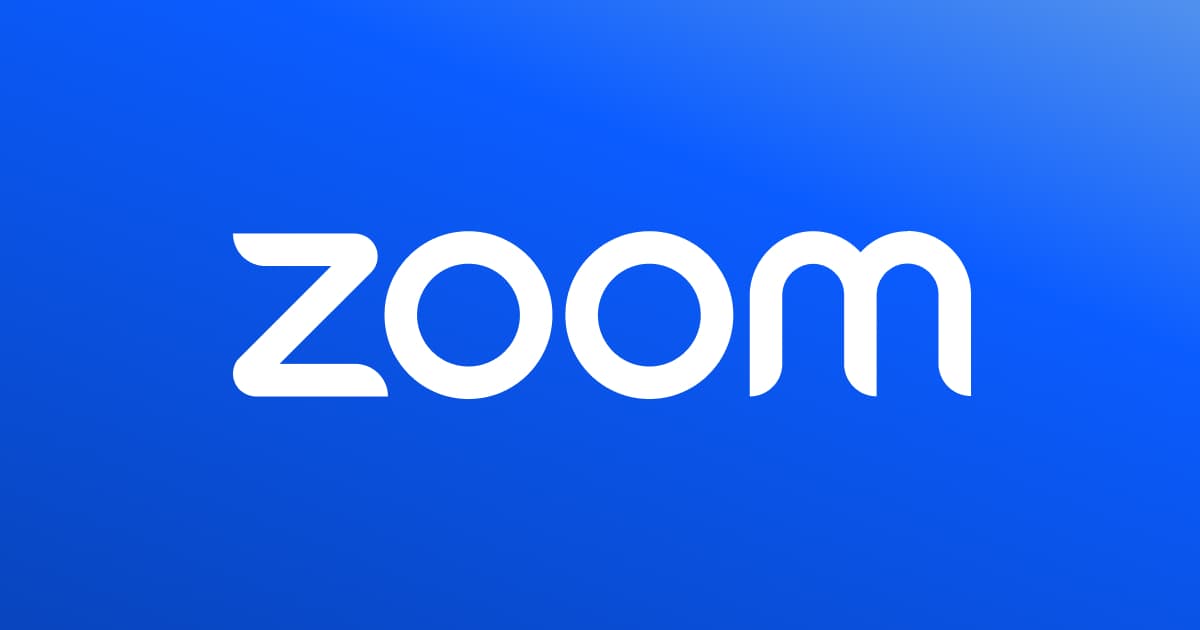
パソコンのZoomアプリに「無料でサインアップ」という文字がありますが、クリックするとZoom公式サイトのトップ画面に飛びます。


メールでの認証後、パスワードの設定です。
これもブラウザの方で行います。
所属機関が購入したライセンスのメンバー申請をする場合、このタイミングで行います。
所属機関からの案内をご参照ください。
(認可が降りるまで時間がかかる場合があります)
ミーティングの基本設定
ブラウザ(Zoom公式サイト)で行います。
自分のアカウントページにログイン(サインイン)します。
サイドバーの「設定」を選択して、設定ページで各項目を設定していきます。

単発のオンライン授業でなければ、毎回ほぼ同じ設定でミーティングを行うことになると思われます。
複数クラスの複数回の授業のために、毎回設定をし直すのは面倒ですよね。
もちろん、個別のミーティングの編集も可能です。
個別の編集に関しては、アプリからでも行えます。
新規のミーティングの予定を立てる
ブラウザからでもアプリからでもどちらでも可能です。
アプリの方は、
- 説明がシンプルすぎてかえって分かりにくい
- ブラウザと違う書き方をしているので混乱する
というのがあるのだと感じます。
どれがどれ?なんのこと?って言うのがちゃんと分かれば、迷わないと思います。
一度確認しておきましょう。
ブラウザからの新規ミーティングの作成
こちらの方が迷いません。
自分のアカウントページにログイン(サインイン)した状態で、「ミーティングをスケジュールする」をクリックすれば新規ミーティング作成フォームが開きます。

あとはフォームを完成させて「保存」すればOKです。

アプリからの新規ミーティングの作成
慣れれば大丈夫なのでしょうけど、シンプルすぎるのと、ブラウザ版と表記の仕方が違うため、迷います。
ここで確認しておきましょう。
まず、アプリの方で改めてサインインします。

アプリの方の自分のアカウントページのホームページ(トップページ)はこんな感じですよね。
この状態で、新規ミーティングを作成するにはどうすればいいのかというと…

オレンジのボタンをクリック?
だって、「新規ミーティング」て書いてあるもの。

そう思いますよねw
それ、半分正解、半分間違いなのです。。
今すぐにミーティングを始める!って場合は、上のオレンジの「新規ミーティング」ボタンで即、新しいミーティングをスタートできます。
緊急事態発生!すぐに会議だ!みたいな場合です。
でも今は、先生が複数回のオンライン授業のためのZoomミーティングを仕込む、というのを想定しています。
後者の場合、下の「スケジュール」の方をクリックして、ミーティングをスケジューリングしていきます。
クリックすると新規ミーティング作成フォームが開きます。
後は同じですね。

ミーティングの開催(オンライン授業を行う)
アプリで行います。
ブラウザの自分のアカウントページ上にミーティングの「開始」ボタンがありますが、クリックするとアプリが開きます。
アプリでミーティングを開始する方法ですが、当日予定サれているミーティングはホームページ(アプリのトップページ)の右側に表示されます。
そこに「開始」ボタンがありますので、時間になったらそれをクリックしてミーティングをスタートさせます。

あるいは、トップのメニューバーにある時計マークのついた「ミーティング」というところをクリックします。
スケジュールされたミーティングが出ます。
その中から、今から開始するミーティングを選択し、「開始」ボタンをクリックする、という手順でもOKです。

そのあとのミーティング中の操作はすべてアプリですね。
基本はアプリで、でも両方必要
いかがでしたか。
基本アプリだけで大体のことができます。
小回りが利きます♪
しかし、アカウントを作成せずにミーティングを主催することはできませんし、複数の類似のミーティングを仕込むなら、ブラウザの方で基本の設定を登録しておいた方が便利です。
また、今回は触れませんでしたが、レコーディングデータの管理もアプリではできません。
バックアップのほしいオンライン授業のミーティングを開催するなら、やはりブラウザを使うことになります。
ということで、オンライン授業を行う先生は、併用必須☆
うまく両方を使いこなしていきましょう。



