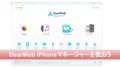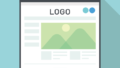ブログのバックアップ、ちゃんと取っていますか?
ブログがひととおりできたら、万が一に備えてバックアップを取りましょう。
エラーが出たり、不具合が生じても、バックアップを取っていれば、直前の状態に戻すことができます。
ブログテンプレートの更新とか、テンプレートを別のものに替えるときなど、大きく変更を加える際は、事前にバックアップを取ってからにしたほうがいいですよ。
ここでは、初心者にとって一番ラクな方法であるプラグインを使ったバックアップ方法を解説します。
データのバックアップを取っておけ!と言われても、初心者にとってはちんぷんかんぷんですよね。
ご安心ください。
- 定期的に自動でバックアップが取れる
- 自動バックアップのスケジュールを自由に設定できる
これら2つを可能にする心強いプラグインがあります。
それは「BackWPUp」
画像ファイル、記事、プラグインなど丸ごとバックアップできます。
これを読んだアナタ、すぐやりましょう。
設定自体はカンタンにすぐできますので。
BackWPUpをインストールする
まずはこのプラグインを探して、インストールして「有効」にしてください。
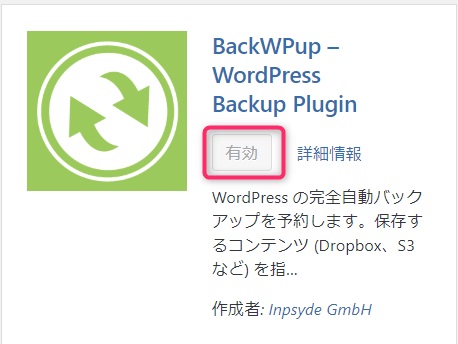
管理画面の左側サイドバーに「BackWPUp」の項目が追加されました。
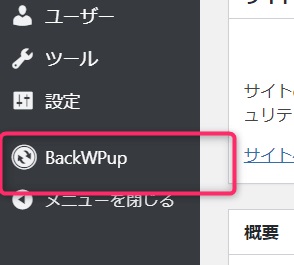
ジョブの作成
「Backup fine」の文字にカーソルを合わせるとサブメニューが表示されます。
その中の「ジョブ」という項目をクリックしてください。
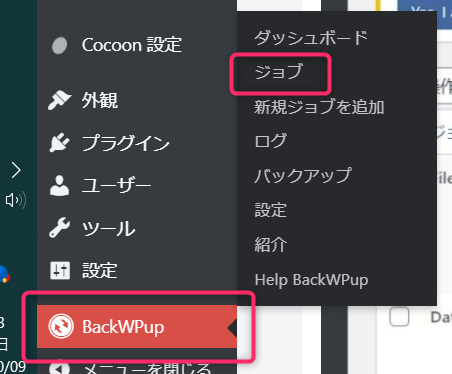
「ジョブ」の画面です。
皆さんはまだジョブ作成前なので空欄ですよ。
「新規追加」をクリックしてジョブを作成していきます。
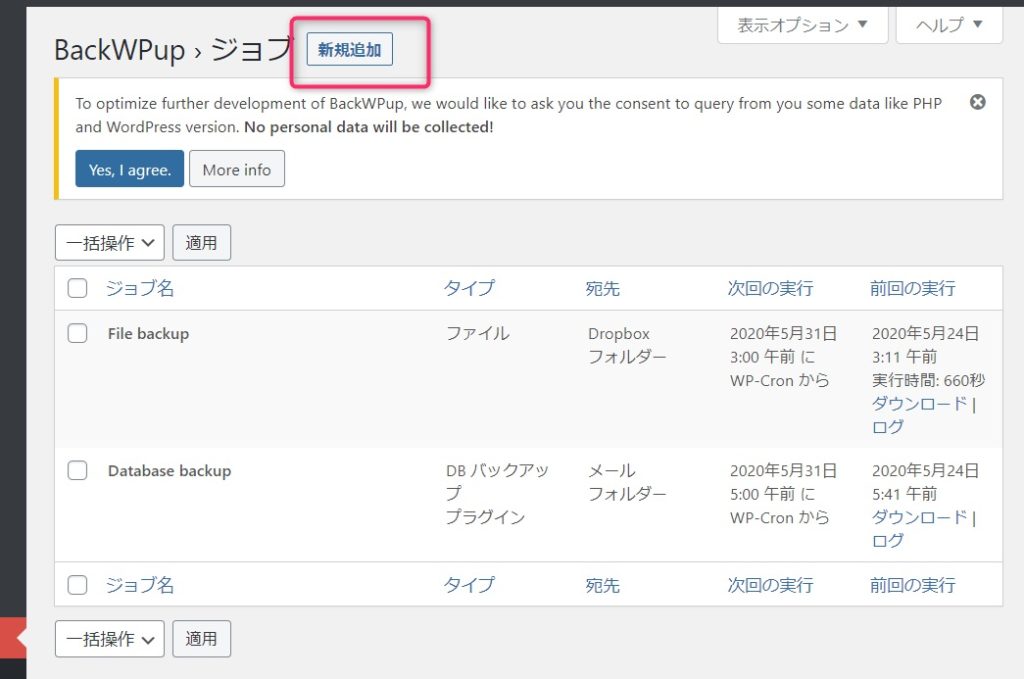
作成するジョブは以下の2つです。
- File backup
- Database backup
バックアップを取るものは以下の3つです。
- ファイル(画像。データ重め)
- データベース(記事など文字情報。軽め)
- インストール済プラグイン一覧
「File backup」でファイルのバックアップを、「Database backup」でデータベースとプラグインのバックアップを取ります。
File backup:「ファイル」のバックアップジョブ
Database backup:「データベース」と「プラグイン」のバックアップジョブ
File backup
では1つめ、File backupジョブから作成していきましょう。
一般タブ
一般タブから設定していきましょう。
枠内にFile backupと入力してください。
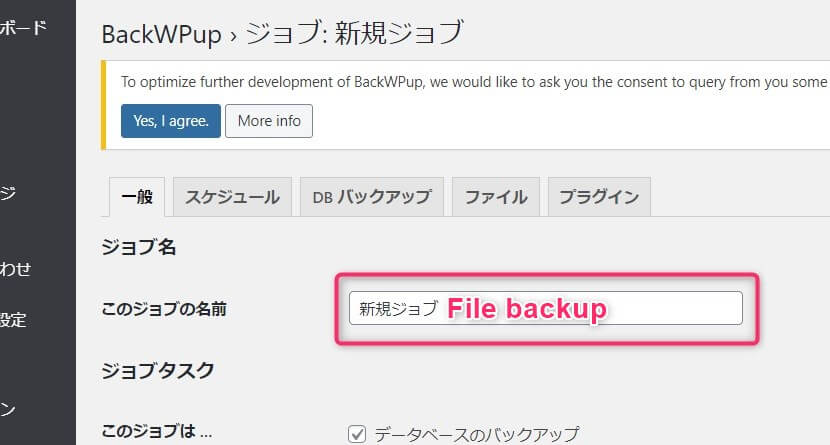
ジョブタスクのところはこれを選んでください。
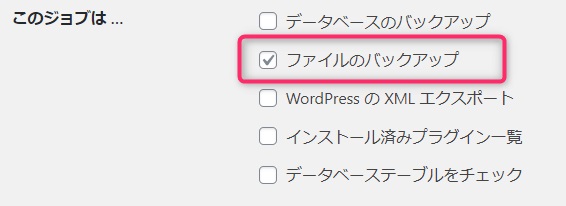
アーカイブ名は初期設定のままでいいです。

アーカイブ形式はZipを選択。
Macの場合はTar GZipを選んでください。
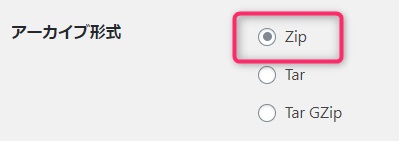
ジョブの宛先はこの2つにチェックを入れてください。
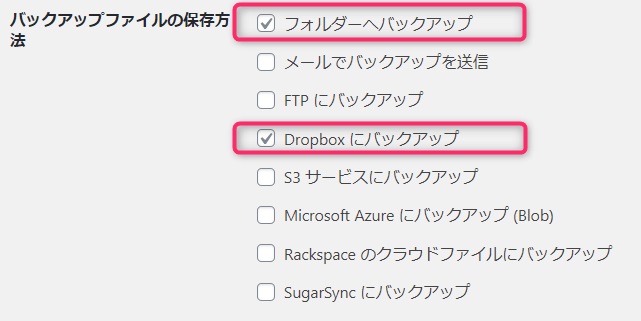
Dropboxのアカウントはお持ちですか。
なければ、この機会にアカウントを作成しましょう。
Dropbox公式サイト
「ログの送信先メールアドレス」と「メールの送信元」は枠内にすでに情報が入っていると思います。
チェックもそのまま入れた状態で、特に変更する必要はありません。
最後に「変更を保存」をクリックします。
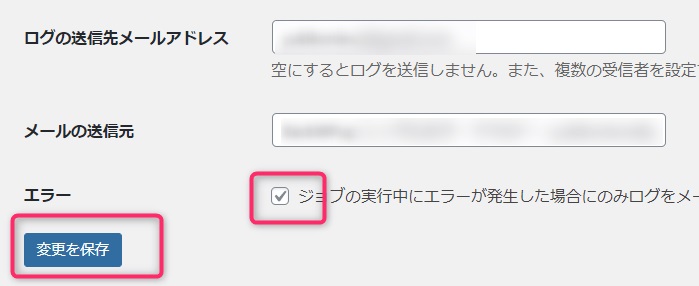
スケジュールタブ
スケジュールタブに移ります。
ジョブの開始方法は「WordPressのcron」を選択してください。
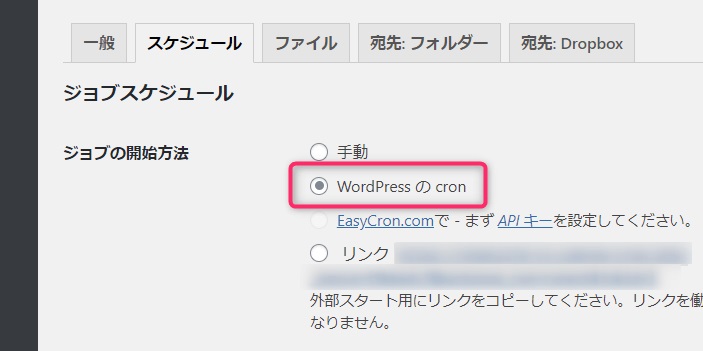
スケジューラーです。
一日1記事くらいのペースであれば週イチでいいと思います。
時間も特にこだわりがなければそのままにしておきます。
(アクセスの少ない時間帯がおすすめ)
さいごに「変更を保存」をクリックします。
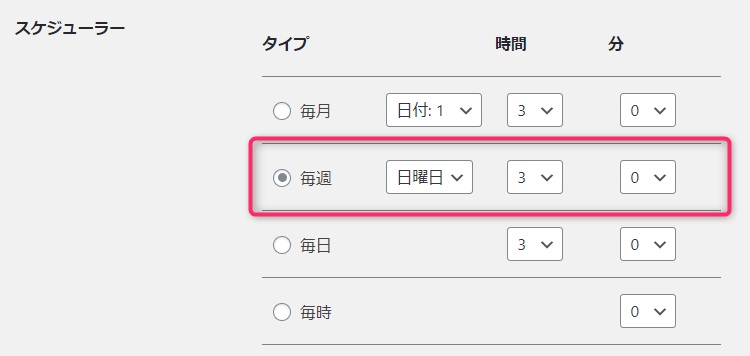
ファイル タブ
ここは特に触らなくて大丈夫です。
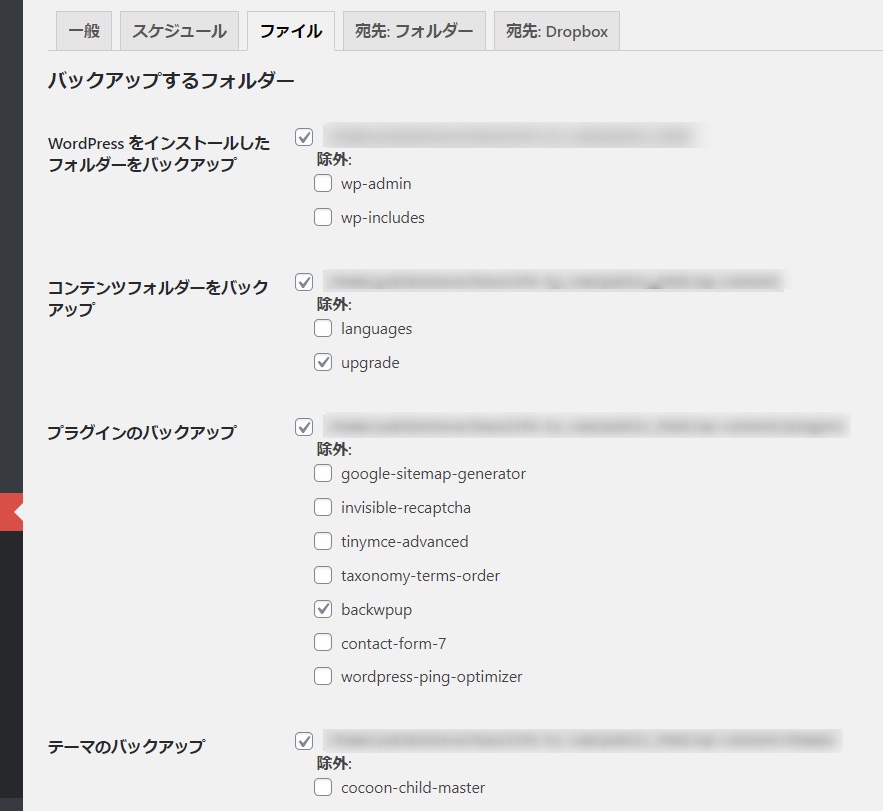
宛先:フォルダー タブ
初期設定のままで触らなくて大丈夫です。
フォルダ内に保持するファイルの数はお好みで。
(私は15にしています)
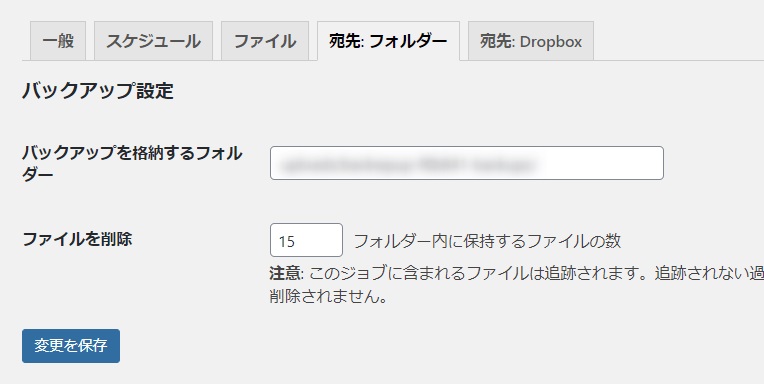
宛先:Dropbox タブ
Dropboxのアカウントに紐付けします。
Dropboxのアカウントは作成していますね。
ブラウザの別タブでDropboxのアカウントページにログインした状態で開いておきます。
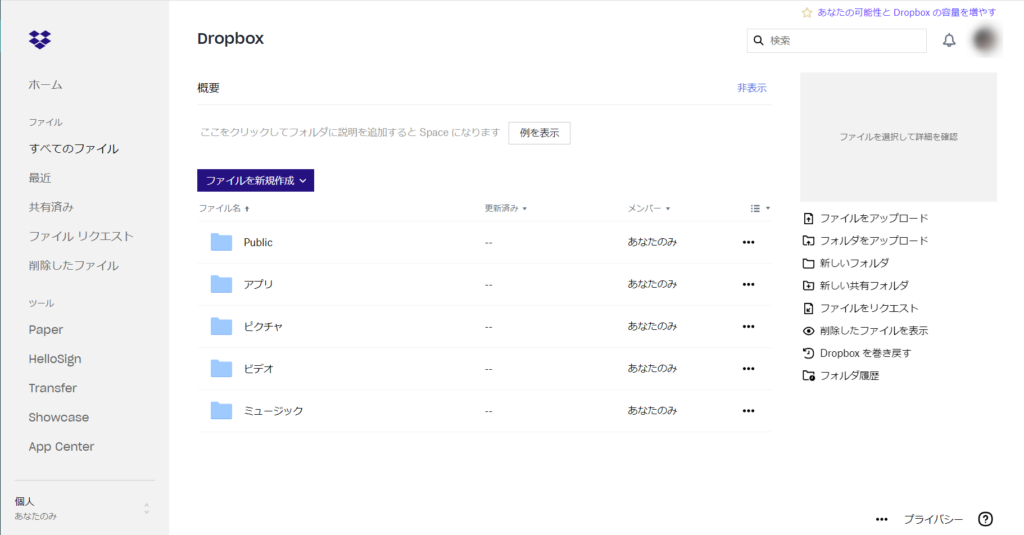
「Dropboxのアプリへのアクセス」の枠の右側の「Dropboxのアプリ認証コードを取得」ボタンをクリックします。
※「Dropboxへのフルアクセス」ではなく、上の「アプリへのアクセス」の方を選択します。
画面が切り替わります。
認証コードを取得し、枠内にペーストして認証を行います。
「許可」をクリックし、コードが発行されたらコピーします。
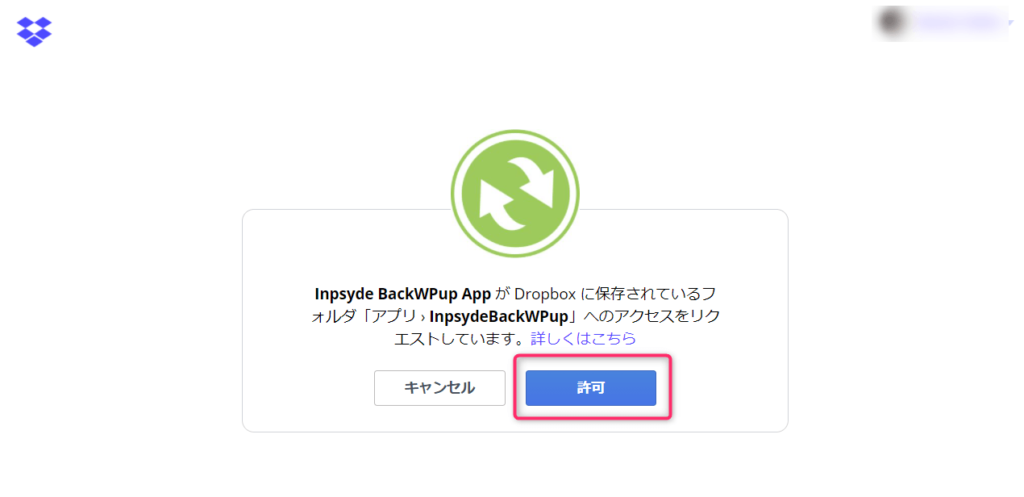
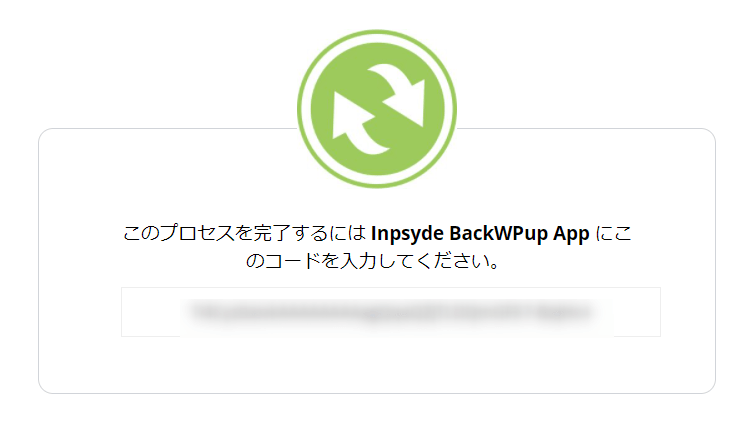
「Dropboxのアプリへのアクセス」の枠内にコピーしたコードを貼ります。
認証をスタートし、成功であれば下の図のように緑の文字で「認証済み!」となります。
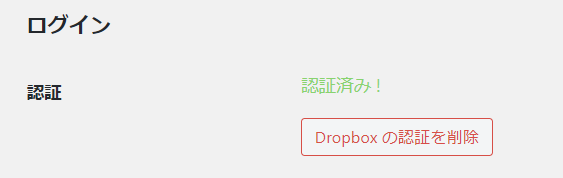
「宛先フォルダー」は空欄もしくは分かりにくい文字が入っていましたら、ブログ名などわかりやすいものにしましょう。
「/(スラッシュ)」ではさみます。 /ゼロからアフィリ!/ のような感じです。
Dropboxに保持されるファイル数はお好みです。
(ただし、無料版のDropboxの容量は2GBですので、あまり多くストックしておけません)
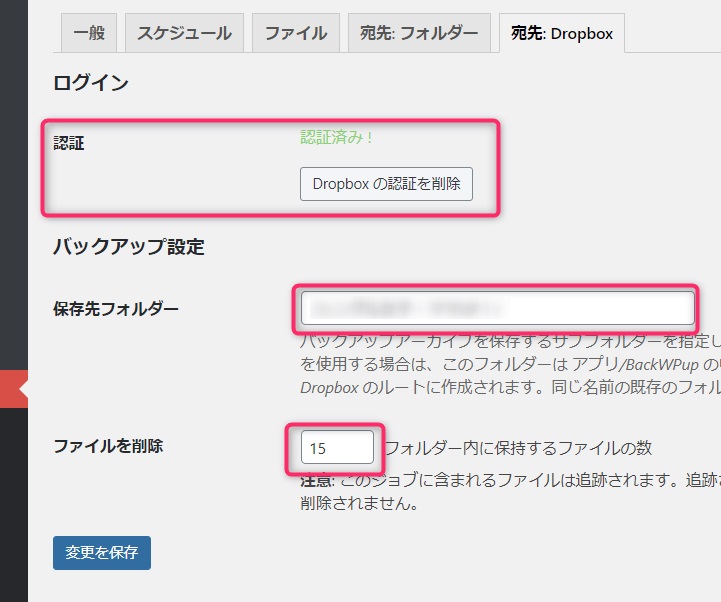
「変更を保存」をクリック。
以上で、File backupジョブの設定は終わりです。
Database backup
2つめのDatabase backupジョブを作成します。
一般タブ
ジョブ名を入れます。
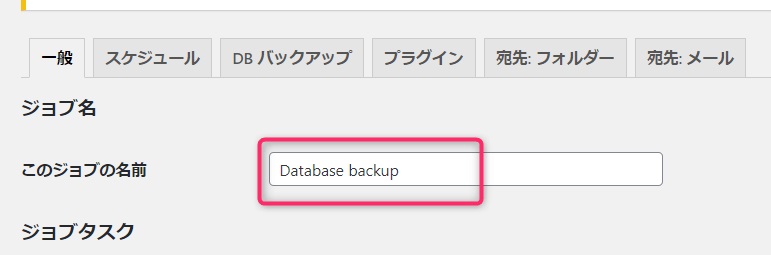
2つにチェックを入れてください。
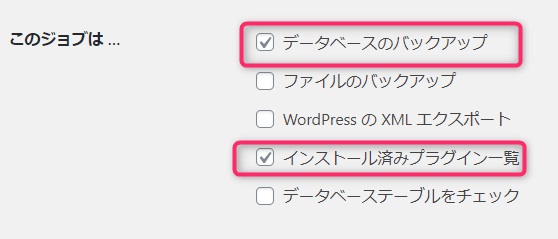
あとはFile backupのときと同じく、アーカイブ名は初期設定のまま、アーカイブ形式はZip(MacはTar GZip)、ログファイルの部分もそのままでOKです。
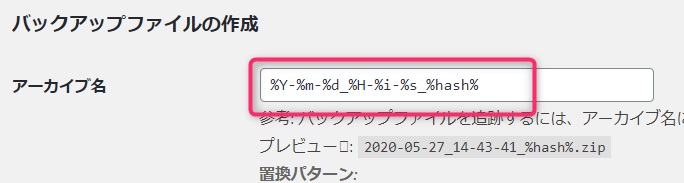
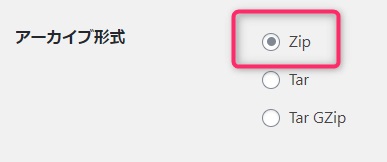
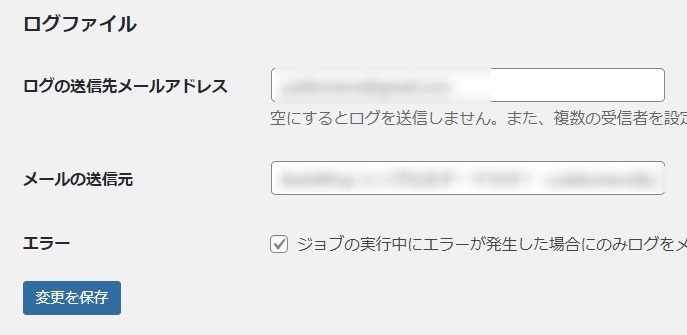
最後に「変更を保存」をクリック。
スケジュール タブ
File backupのときと同じです。毎週深夜の時間帯にして、「変更を保存」をクリック。
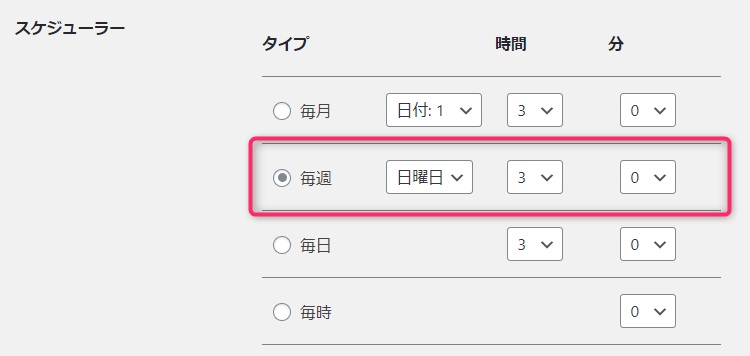
DBバックアップ タブ
「バックアップするテーブル」のところは特に触りません。
「バックアップファイル名」もそのままです。
「バックアップファイルの圧縮」は「GZip」を選択します。
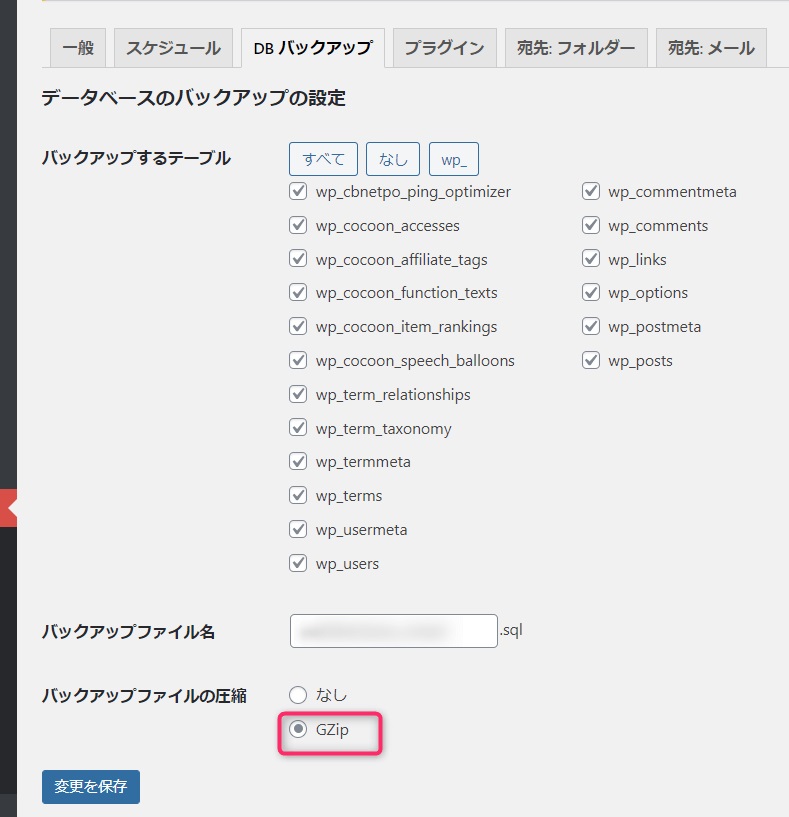
「変更を保存」をクリック。
プラグイン タブ
ファイル名はそのままにしておきます。
ファイルの圧縮は「なし」を選択。
「変更を保存」をクリック。
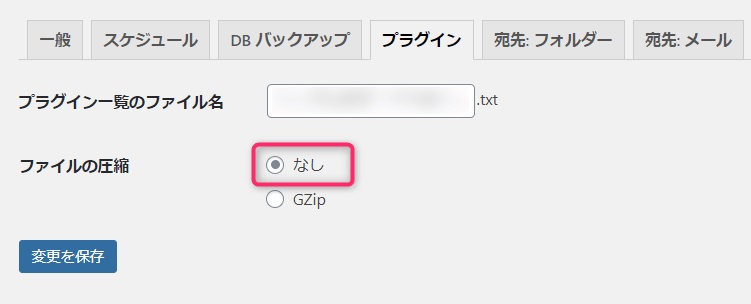
宛先:フォルダー タブ
「バックアップを格納するフォルダー」は初期設定のままで変更しないでください。
ファイル数は任意です。
「変更を保存」をクリック。
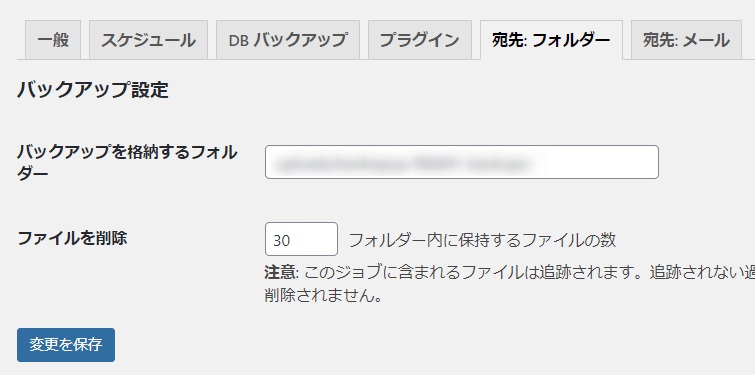
宛先:メール タブ
枠内に情報がすでに入っていると思います。変更しない方が無難かと思います。
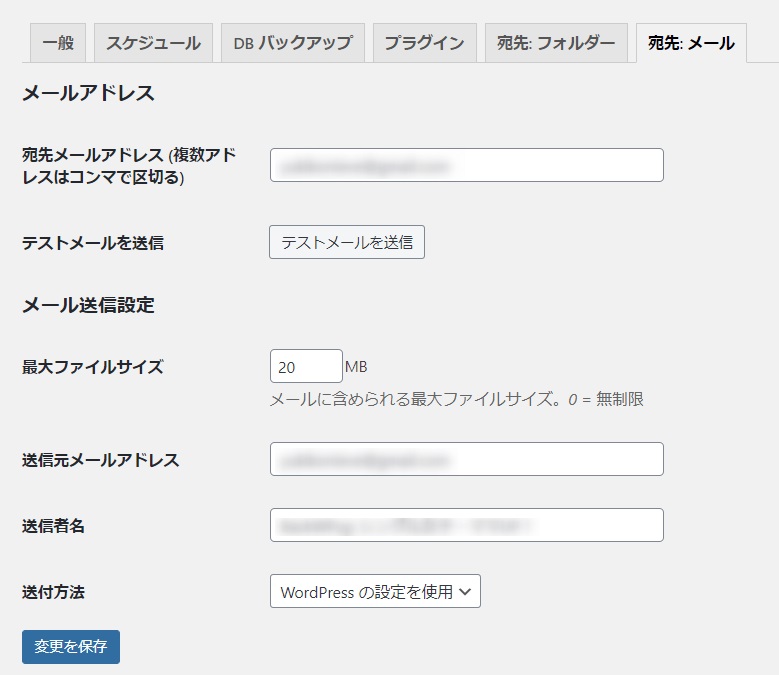
テストメールは心配であればクリックして送信してみてください。
「変更を保存」をクリック。
以上です!
ジョブリストを確認
作成したジョブの設定を確認することができます。
「ジョブ」を開いてみてください。
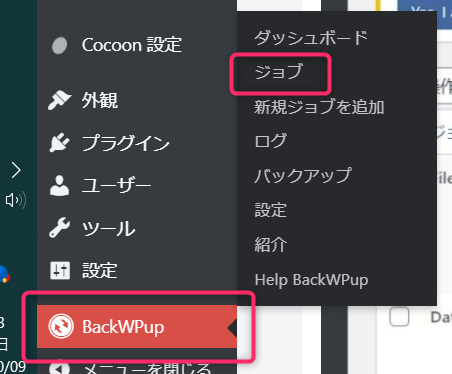
作成した2つのジョブがリストアップされていますか?
「次回の実行」はスケジュールタブで設定したとおりになっていますか?
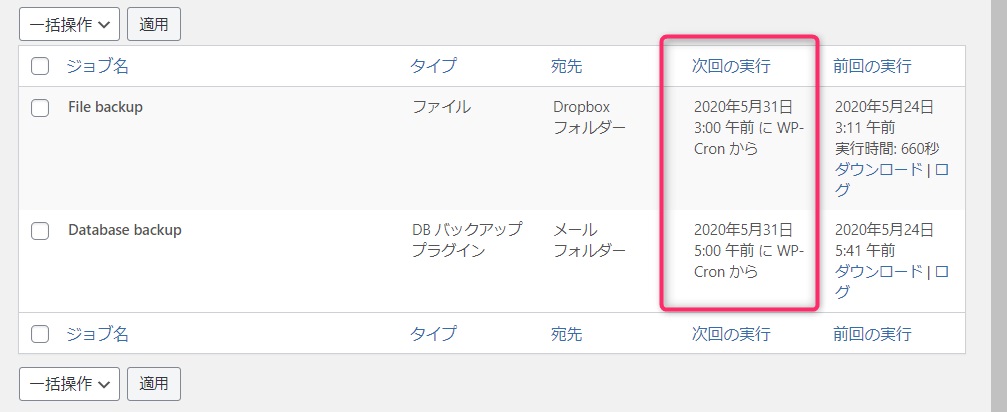
バックアップのアーカイブを確認
バックアップの履歴を確認することができます。
「バックアップ」を選択してください。
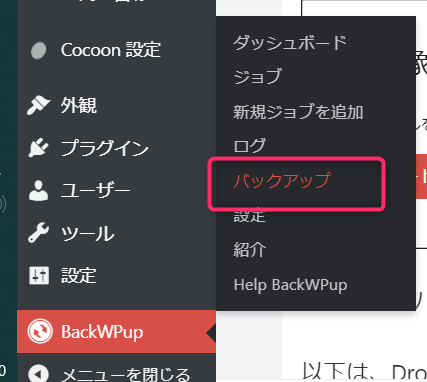
まだ一度もバックアップを取ったことがなければ、ここは空欄です。
以下は、DropboxへのFile backupのバックアップ履歴です。
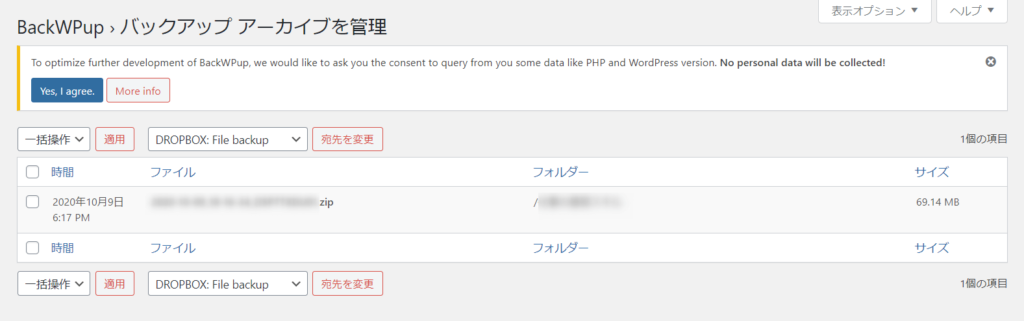
以上です。
早めにバックアップ対策を
いかがでしたか。
ブログのバックアップは大事ですよ。
転ばぬ先の杖。
記事数が増える前に済ませてしまいましょう!