yukittyです。
一緒に稼げるブログを作っていきましょう。
ランキングに参加しています。
まずはポチッとお願いします。
今日は何位かな?
1から9まで済ませましたか?
次は、アクセス分析ツールの導入です。
アクセス解析とは、サイト内のユーザーの行動を分析し、より良いサイトにしていくための手段の一つです。
サイトによってユーザーに達成して欲しい行動は異なりますが、ほとんどのサイトではサイト内でユーザーに達成して欲しい行動(コンバージョン)があり、このコンバージョンを増やすためにアクセス解析を行います。
アクセス解析を行うにはアクセス解析ツールを設定する必要があります。
無料から有料のものまで色々ありますが、どれがいいのでしょう?
有名なのは、Googleが提供する「Googleアナリティクス」。
無料で利用でき、多機能。
企業から個人まで様々なホームページで利用されています。
非常に優秀なツールなのですが、多機能ゆえに「難しい」「使いにくい」という声も。
シンプルな「忍者アクセス解析」は知る人ぞ知る人気無料アクセス解析ツールです。
レポートが必要最小限だけですっきりと直感的に見やすくて初心者向けです。
しかしメリット、デメリットがあります。
アクセス解析のプラグインを入れる方法もあります。
別のサイトを開かなくても、WordPressのバッシュボードでそのブログのアクセスレポートが見れて便利です。
良いものがあれば入れてみてもいいかもしれません。
こちらもメリット、デメリットがありますね。
いろいろ試してみるのもいいのですが、
最終的に長く使ってくのは「Googleアナリティクス」になるかと思います。
ひとまず「Google」アナリティクスのアクセス解析レポートを見るための設定を済ませてしまいましょう。
(使いこなすのは後です!)
Googleアナリティクスの導入
Googleのアカウントは持っていますね。
自分のGmailアドレス、ログインするためのパスワードを持っていればOKです。
もしなければ、作りましょう(無料です)。
さて、
Googleアナリティクスを使うにはどうすればいいのかと言うと、
1.Googleアナリティクスのアカウントを作成する
2.Googleアナリティクスにアクセス解析したい自分のブログを登録する
3.トラッキングコードないしトラッキングIDを取得する
4.自分のブログの然るべき場所にトラッキングコードあるいはトラッキングIDを貼る
以上です!
では、順に進めていきましょう。
アカウント作成+ブログ登録+トラッキングコード取得
Googleアナリティクスの利用が初めてであれば、1~3はほぼ同時です。
まずは、Googleアナリティクスの公式サイトにアクセスします。
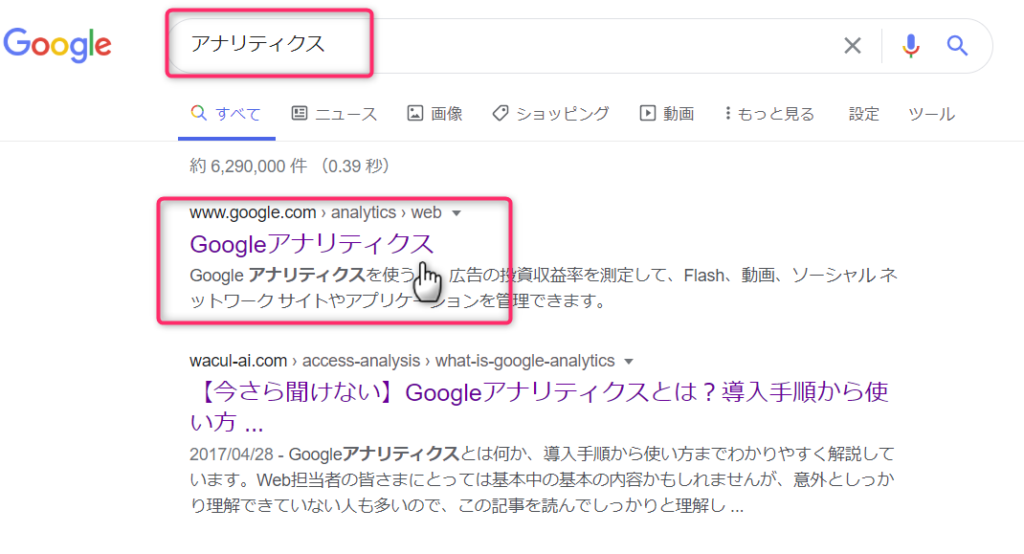
Googleアカウントにログインしていない状態であれば、
Googleアカウントの選択画面になります。
Googleアナリティクスのアカウントを作成するGoogleアカウントを選択してください。
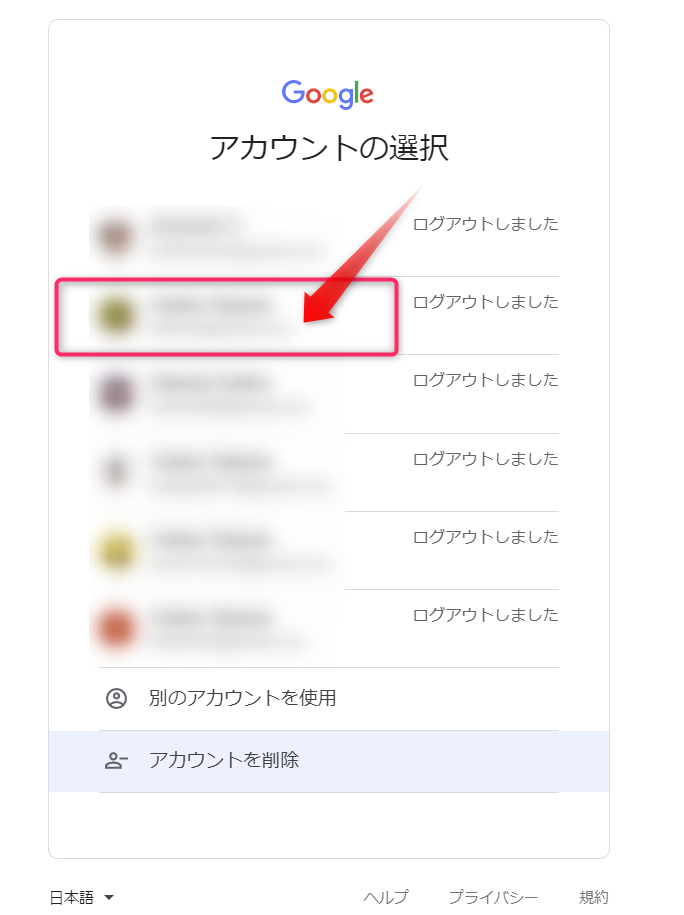
パスワードを入力して、「次へ」をクリックします。
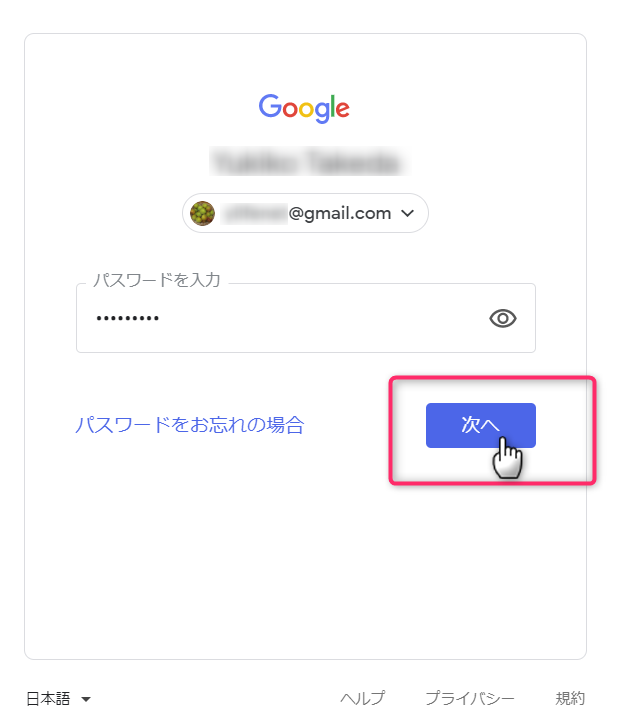
以下のような画面になります。
Googleアカウントにログインした状態でGoogleアナリティクスの公式サイトにアクセスした場合、この画面からのスタートになります。
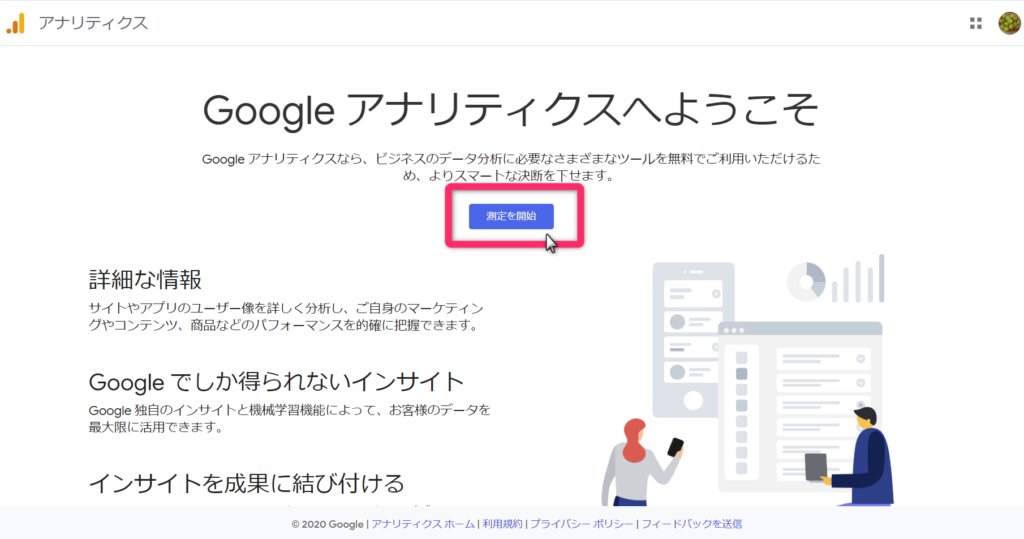
真ん中の「測定を開始」ボタンをクリックします。
すると、Googleアナリティクスのアカウント作成の画面になります。
まず、アカウント名を入力します。
好きなアカウント名を入力してください。
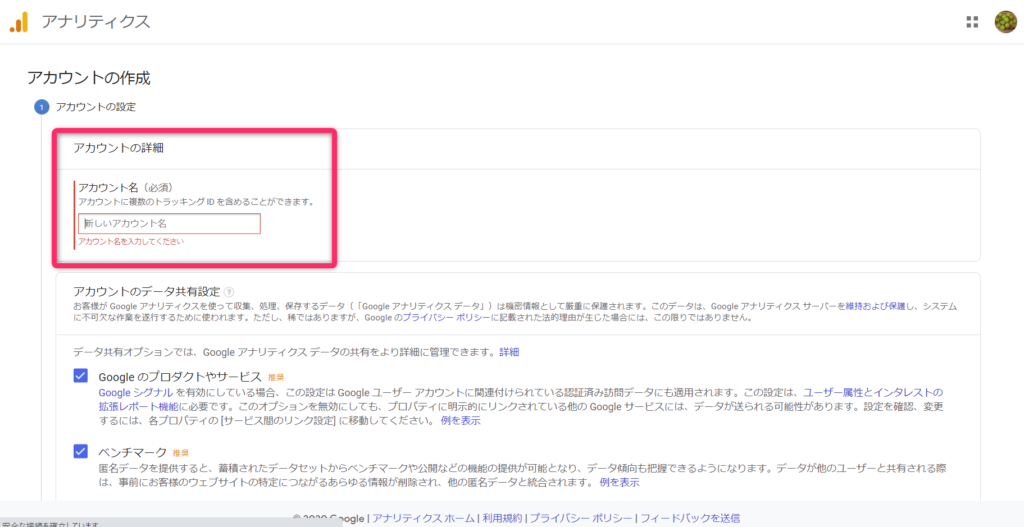
オプションは初期設定ですべてチェックが入った状態になっていると思います。
ここはそのままで大丈夫です。
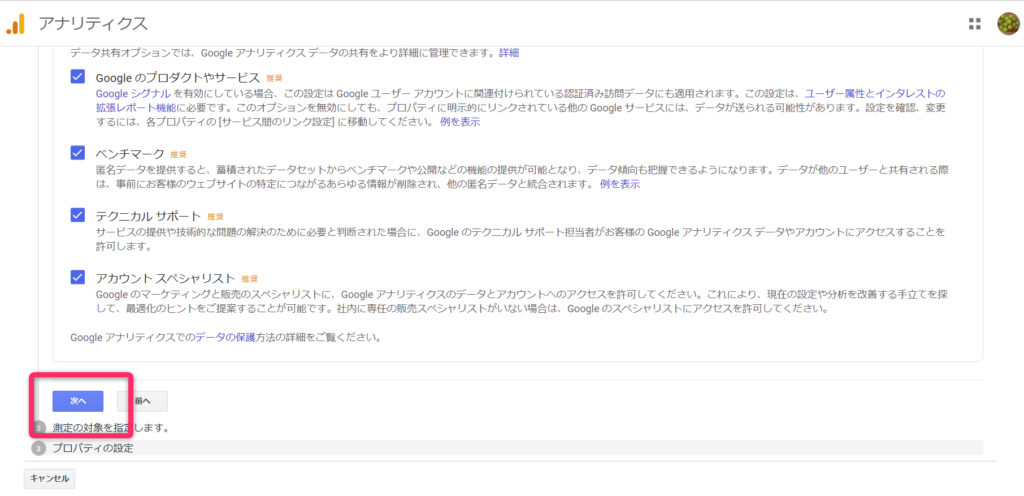
「次へ」をクリックします。
この後は、アクセス解析するブログの登録(プロパティ設定)を行います。
ここの手続きについては、junichiさんの動画を見ながらやってみてください。
すごく丁寧に解説してくださっています。
6分20秒のところまで進めてみましょう。
トラッキングIDをブログに貼る
さて、上記の通り進めていくと、
トラッキングIDやトラッキングコードが表示された画面になっていると思います。
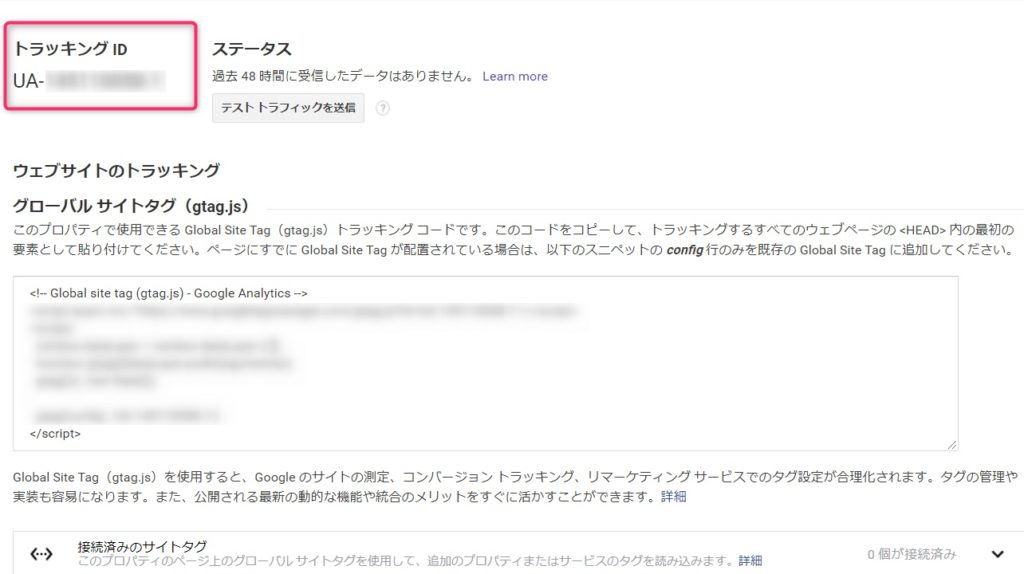
この画面は開いた状態でそのままにしておいてください。
ブラウザの別タブでWordPressブログのダッシュボードを開きます。
以下、Cocoonの場合で説明してます!
「Cocoon設定」メニューから「アクセス解析・認証」タブを選択します。
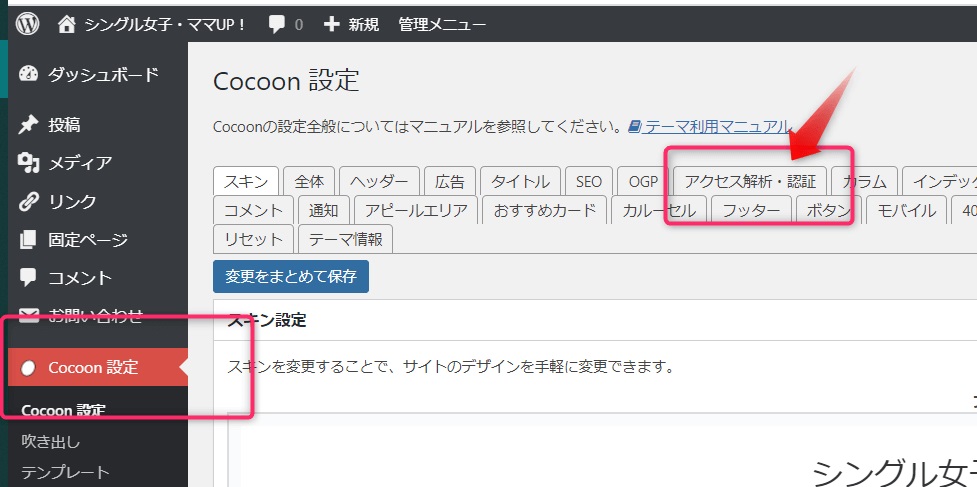
真ん中あたりに「Google Analytics設定」という項目があります。
Googleアナリティクスの方で発行されたトラッキングIDをコピーして、ここに貼り付けます。
下の選択項目はそのままです。
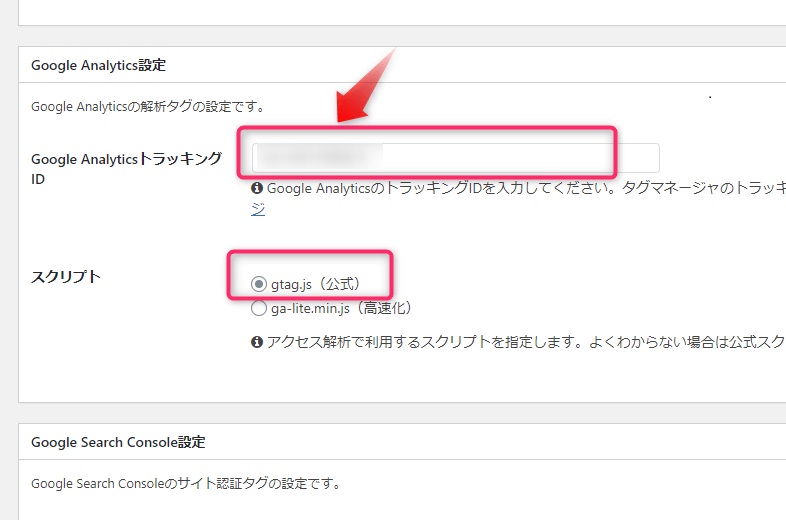
スクロールして、一番下の「変更をまとめて保存」ボタンをクリックします。
以上です!
これでGoogleアナリティクスの設定が終わりました。
テーマテンプレートがCocoonではない方の場合。
All in One SEO Packというプラグインを使うのが便利です。
上のやり方と同じ様に、トラッキングIDを貼って完了です!
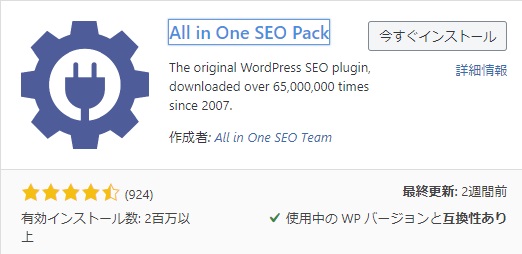
あら、今はこんなサムネイルになっているのね。。
GoogleのサービスやWordPressのこと、
基本こまったらJunichiさんのブログへ↓↓
初心者にものすごくやさしいです♡

ただし、見た目(インターフェイス)などは変わっていく可能性がありますし、Googleの変更などもあります。
最新の記事や類似の記事、自分と同じテーマテンプレートを使っている発信者さんの記事など、複数の記事を見るようにしてくださいね。
ホーム画面で傾向をつかもう
さて、以上でGoogleアナリティクスの設定は終わりました。
次回から、Googleアカウントにログインした状態でGoogleアナリティクス公式サイトへアクセスするとホーム画面になります。
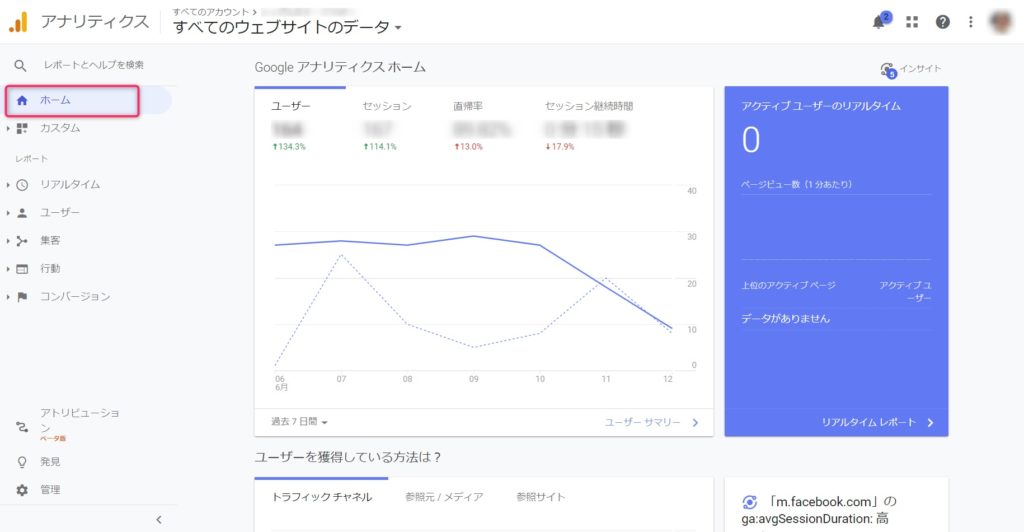
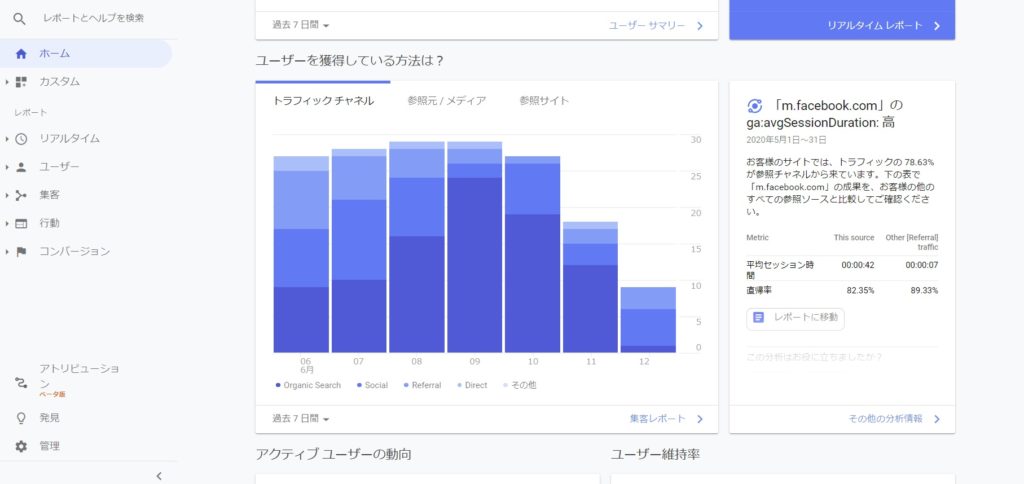
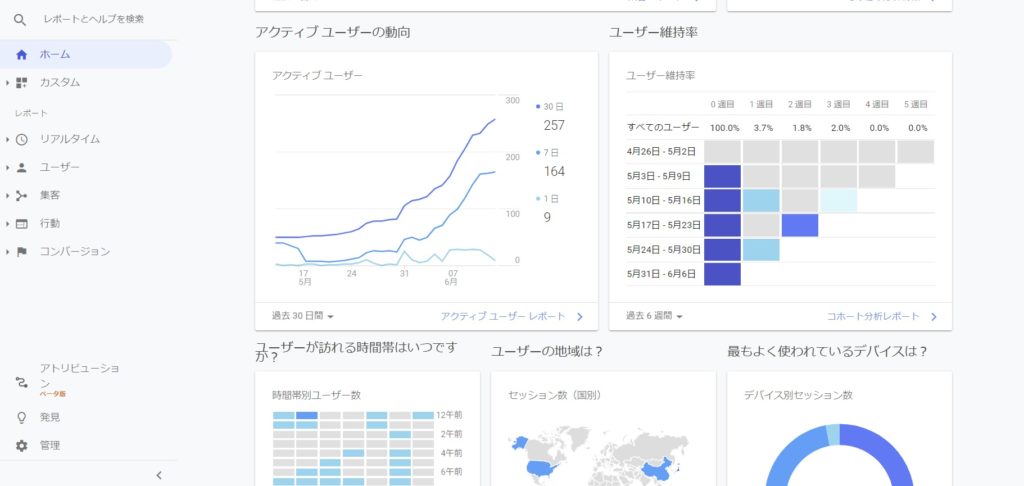
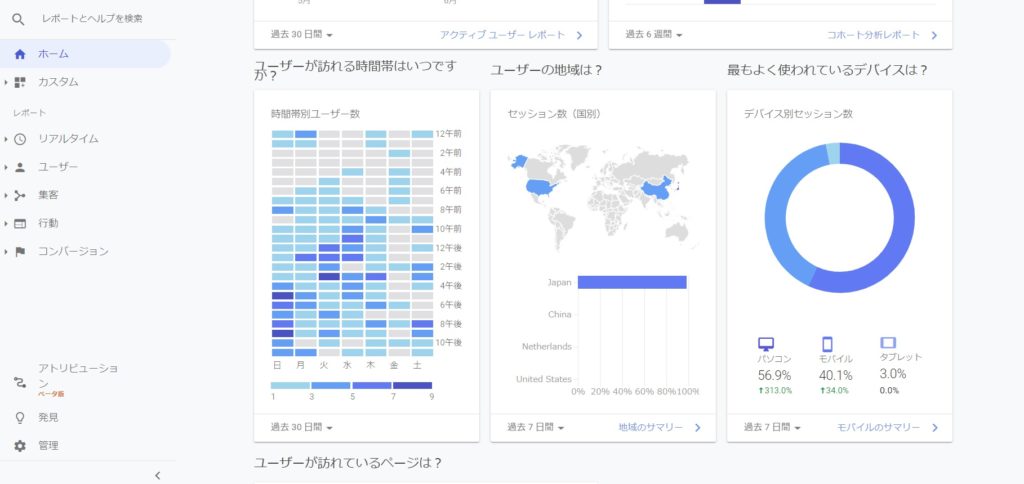
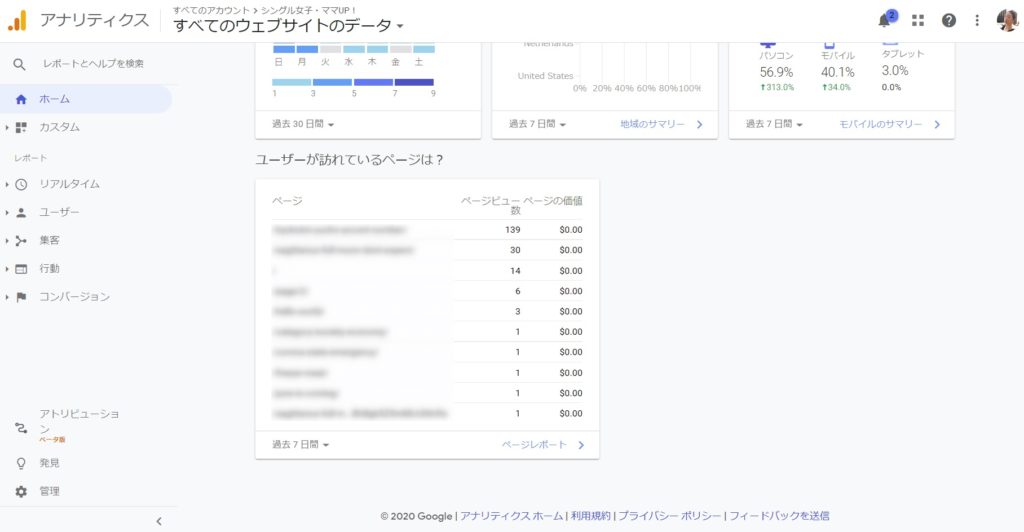
ホーム画面で大体の傾向がつかめます。
ときおりこちらをチェックするようにしてくださいね。
忍者アクセス解析

無料のアクセス解析ツールとして有名です。
でも、メリット・デメリットがあります。
メリットは、Googleアナリティクスより機能がシンプルで、解析レポートもシンプルで見やすいです。
以下は、私の考えるデメリットは3つです。
1つめは、当然ですがサービスにいちいちログインしないといけないこと。
Googleアナリティクスはサイトにアクセスすればすぐ見れますので、そこのストレスはありません。
2つめは、スマホにけっこう鬱陶しいオーバーレイ広告が出ること。
パソコン画面の方はすごく控えめなバナーが出るだけなので気にならないのですが、
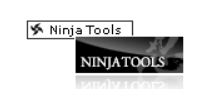
スマホの方は、正直かなり邪魔です。。
というか、大丈夫?と心配になる位です。
(感じ方には個人差があると思いますが)
有料版であれば広告を消すことができます。

使い勝手がよければ、有料版を検討してみてもよいかと思います。
3つめは、サービスがこのまま続くのかどうか、という点です。
「忍者アクセス解析」の後継版として「忍者アナライズ」というのがあります。
違いについてはこちらを参考に
しかし、この「忍者アナライズ」、2021年03月01日(月)でサービスが終了することが決まっています。
実は系列のサービス8つが終了の予定です。

「忍者アクセス解析」の方は継続とのことですが、
こちらもこの先ちょっとわからないですね。
設置方法は以下の記事を参考になさってください。

アクセス解析のプラグイン
ブログのダッシュボードでアクセス解析が見れるので便利ですが、プラグインのサービス変更に左右されます。
Jetpack
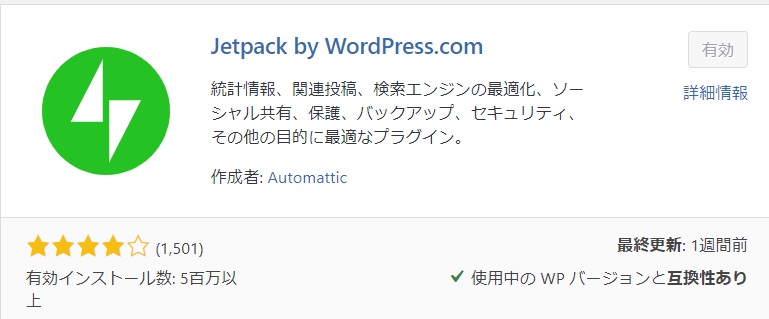
多機能なプラグインで、アクセス解析「も」できます。
インストールすると、専用のダッシュボードが出現します。
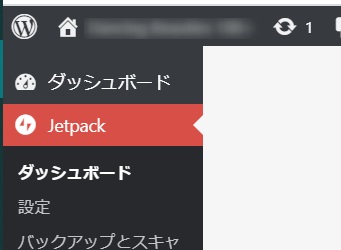
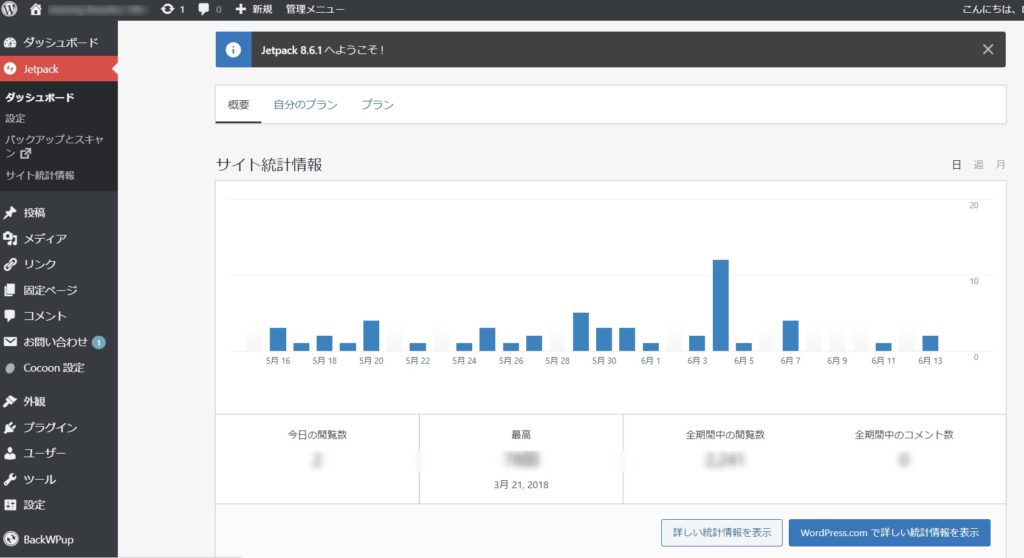
個人的にJetpackに苦手意識があるので、
はじめてWordPressで作ったブログに入れたままになっていますが、活用はできてきません。
(そもそもブログが放置なので)
プラグインGADWP(旧・アップデート・類似)
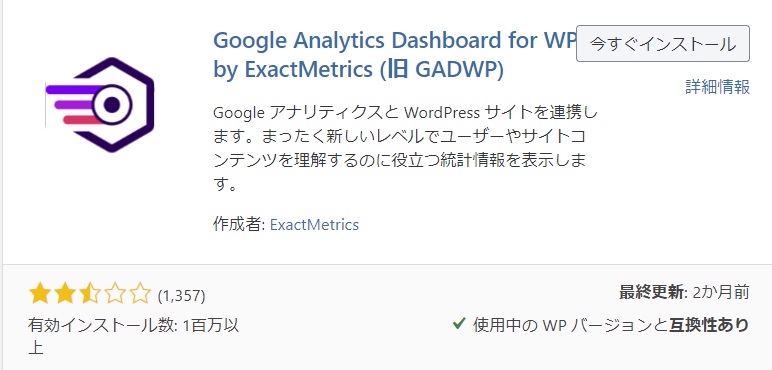
現在のGADWP by ExctMetrics。
WordPressブログのダッシュボードで基本的なアクセス解析レポートを見ることが出来ます。
私はいくつかのブログに、前のバージョンのGADWPを入れていたのですが、バージョンアップにともない、以前出来ていたことができなくなったため、プラグインをはずしました。
旧GADWPのサムネ ↓↓
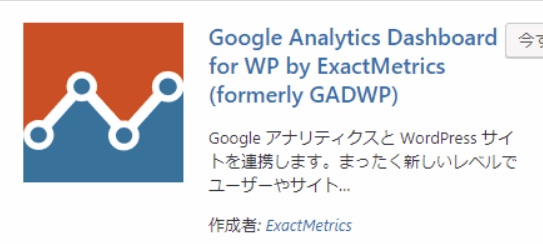
新しい方のGADWP by ExctMetricsは使っていません。
別プラグインGAinWPが旧GADWPに近い!との意見がウェブ上で散見されます。

でももう、あれこれ追いかけるのもめんどくさいので、Googleアナリティクスに慣れていこうと思っています。
いろいろプラグインを増やしてしまうと不具合がでやすくなりますし、使っていないものは外しておいた方が無難です。
Cocoonの解析機能
またCocoonの機能の紹介ですが、本当にオールインワンのテーマです。
ありがたく使わせていただきましょう!
Cocoon設定へ。
「管理者画面」タブをクリックします。
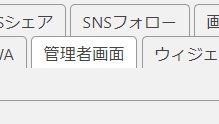
以下のようにチェックを入れます。
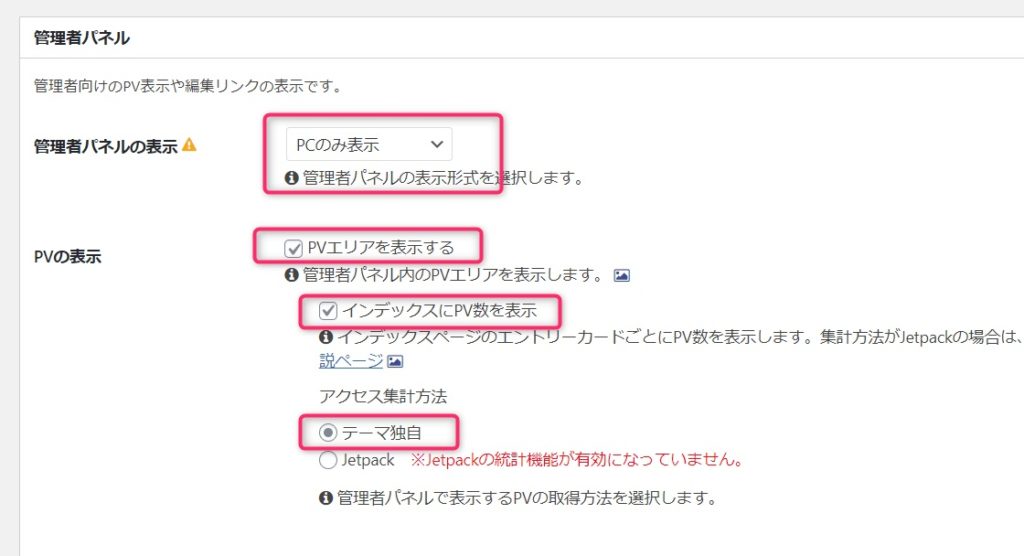
トップ画面(インデックスページ)でPVが表示されます!
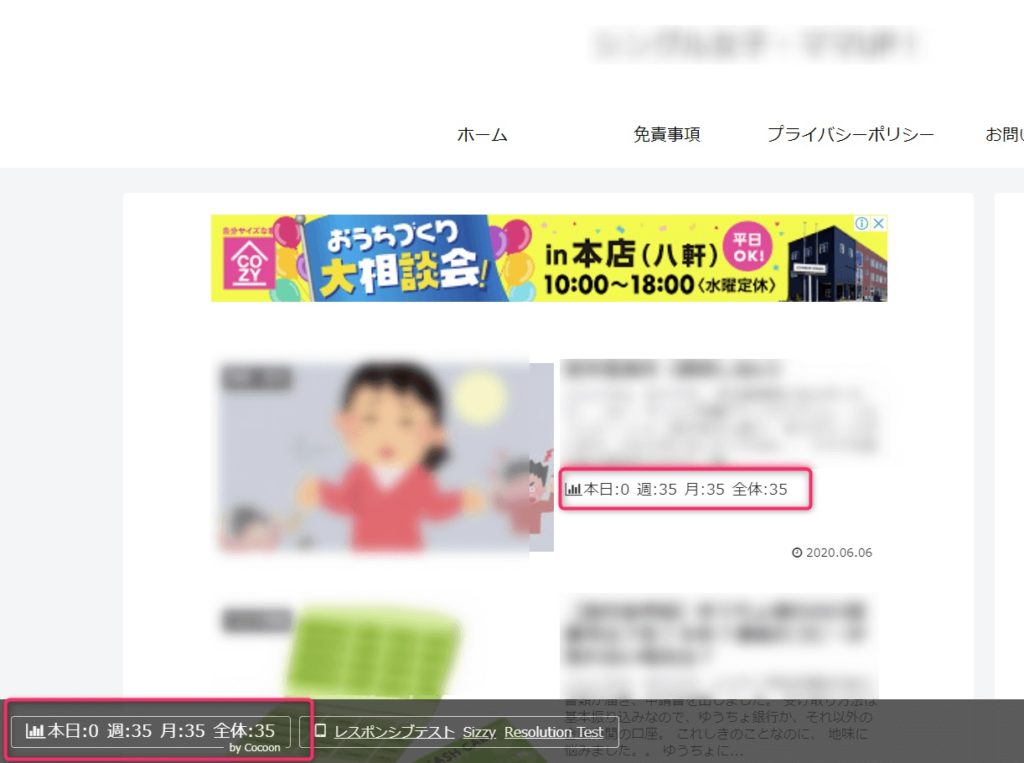
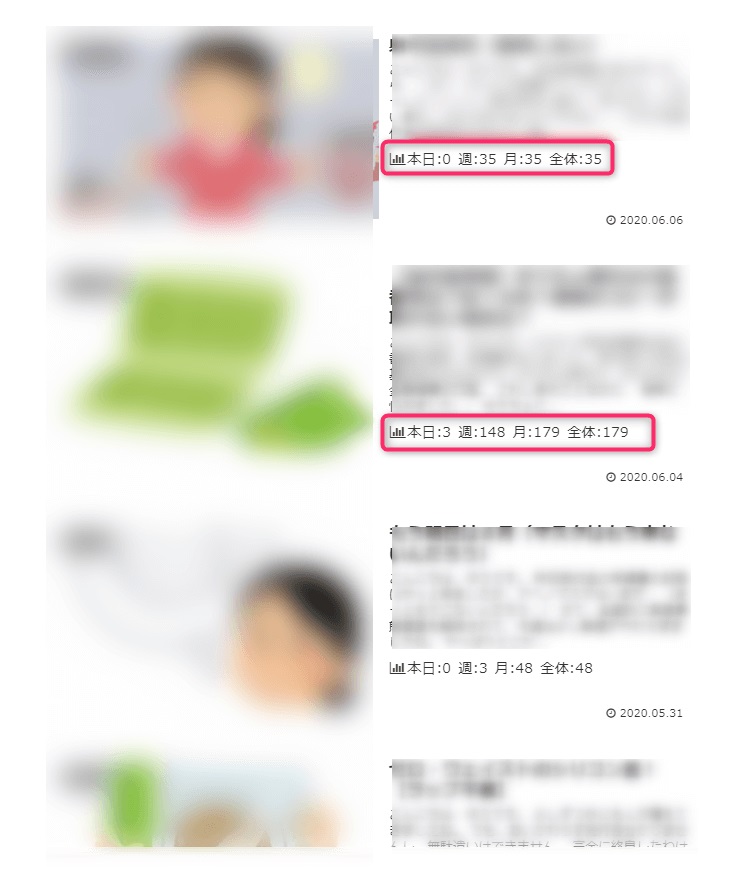
FBでいいねやコメントをいただいたのは6月6日の記事でした。
でも、実際にアクセスを集めたのはその下の6月4日の記事であることが数字でわかります。
自分のブログにアクセスするたびにPVが目に入ります。
高度な解析機能はありませんが簡単に見れて便利ですね。
ちゃんと数字を意識しながら日々ブログを運営していきましょう。
ひとまず、GoogleアナリティクスとCocoonの簡単解析かな
いずれはしっかり使っていきたいGoogleアナリティクス。
ホーム画面をざっくり見るくらいでいいので、毎日見るようにしましょう。
Cocoonが表示してくれるPV数。
ブログを開くたびに目に入りますので勝手に数字を意識するようになります。
まずは日々、PV数を「見る」習慣からはじめましょう☆
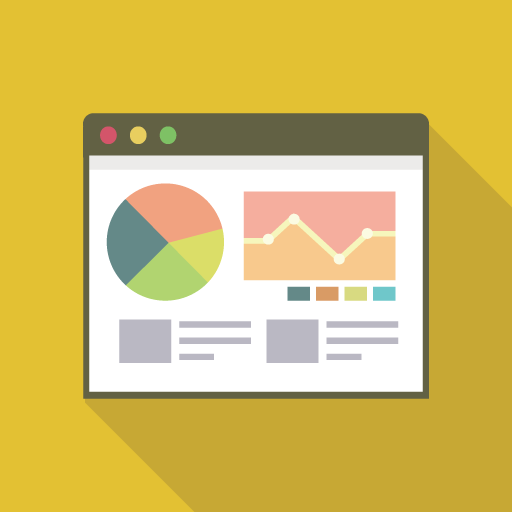
いかがでしたか。
コツコツ、淡々と、できることから進めていきましょう。

