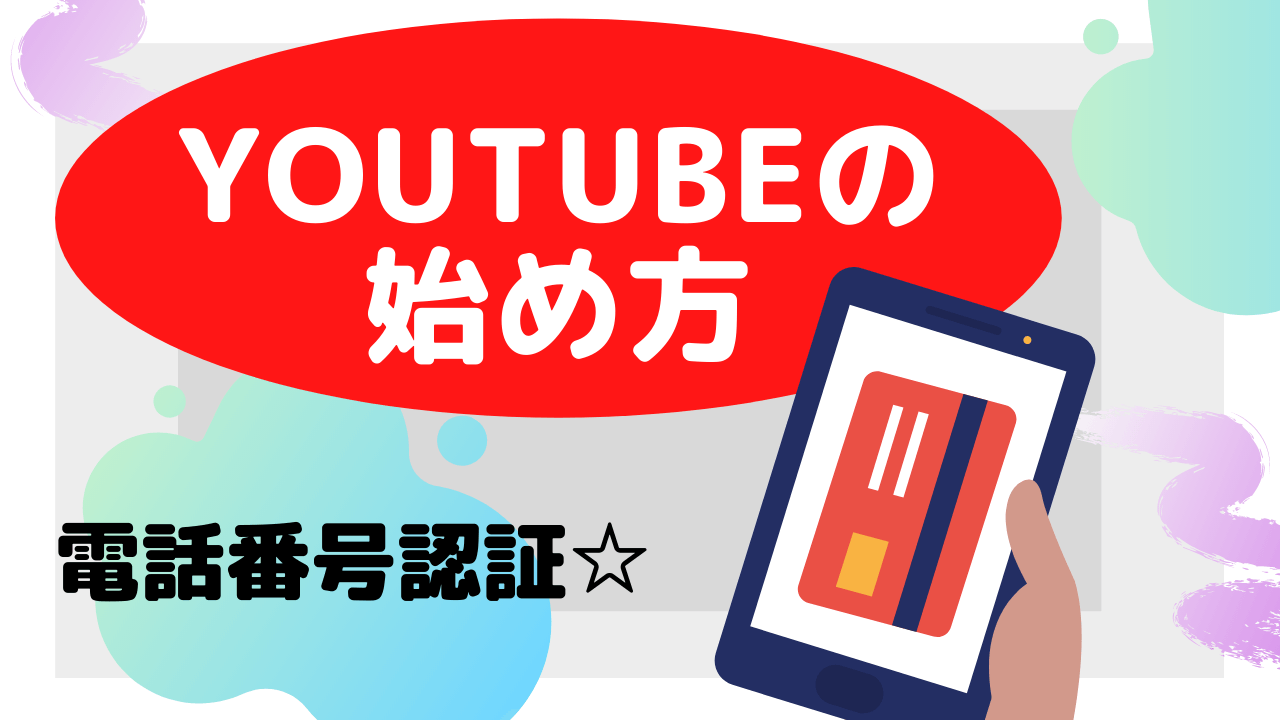さて、ブランドアカウントのチャンネルを作ったら、次は最低限の設定とカスタマイズをしていきますよ。
今回は電話番号の確認です☆
チャンネルのホーム画面からスタートします。
試聴のホーム画面になっていたら、ブランドアカウントのアイコンをクリックして、「チャンネル」と書かれたところをクリックしてくださいね。
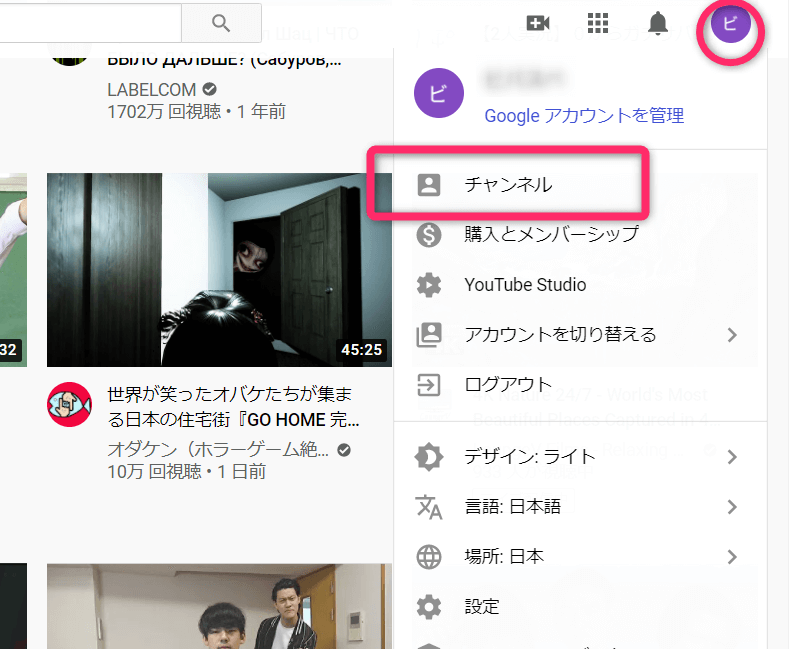
はじめにやる設定:電話番号認証
なにはともあれ、スマホでの電話番号の認証を済ませてしまいましょう。
ファン作り・集客・収益化を視野に入れてYouTubeチャンネルを運営するなら、
- 15分以上の長さの動画のアップロード
- 好きなサムネイルを入れる
これら必須ですよね。
電話番号認証を済ませればこれらの機能が「有効」になります。
画面を一度閉じてしまった人。
再度開いたとき、YouTube(試聴専用)のホーム画面になっているかもしれません。
ブランドアカウントのアイコンをクリックして、「チャンネル」を選択してください。
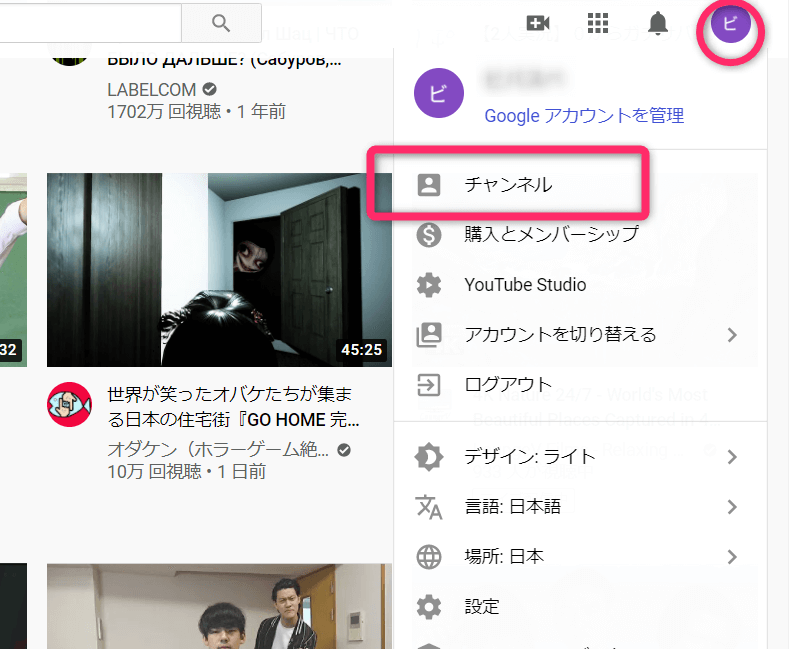
左のサイドバーをスクロールして…
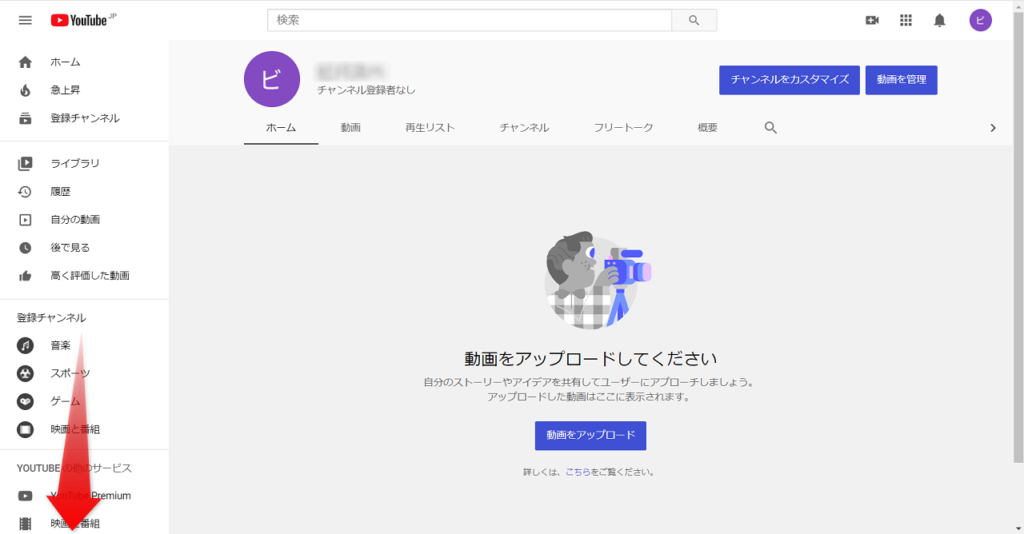
「設定」を開いてください。
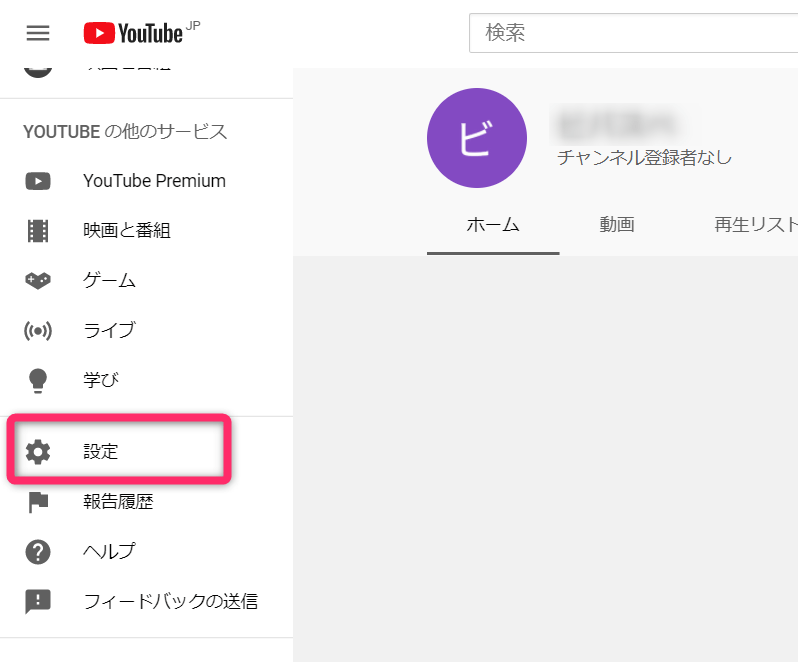
「設定」>「チャンネル」の「権限の利用資格」のタブを開いてください。
「デフォルトの機能」は「有効」になっていますね。
下の「スマートフォンによる確認が必要な機能」の方は「利用資格あり」となっていますが、「有効」になっていませんね。
となりの「∨」をクリックして開いてください。
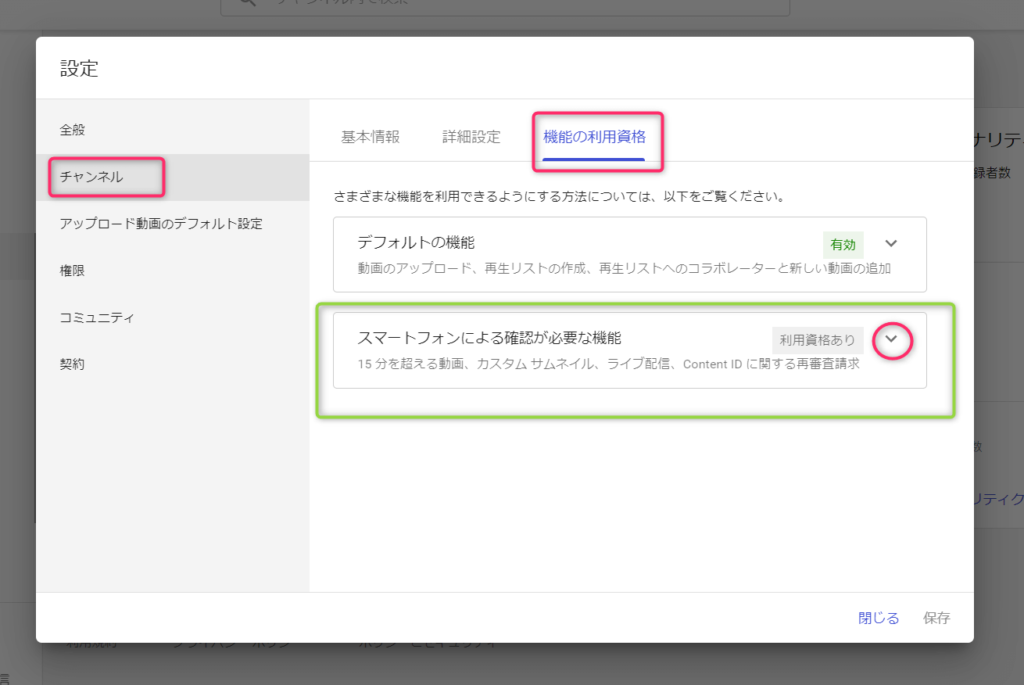
スマートフォンによる確認が必要な機能として、以下の項目がのっていますね。
- 15分を超える動画
- カスタム サムネイル
- ライブ配信
- Content IDの申し立てに対する再審査請求
これらの機能を利用するには電話番号の確認が必要になります。
「電話番号の確認」ボタンをクリックです。
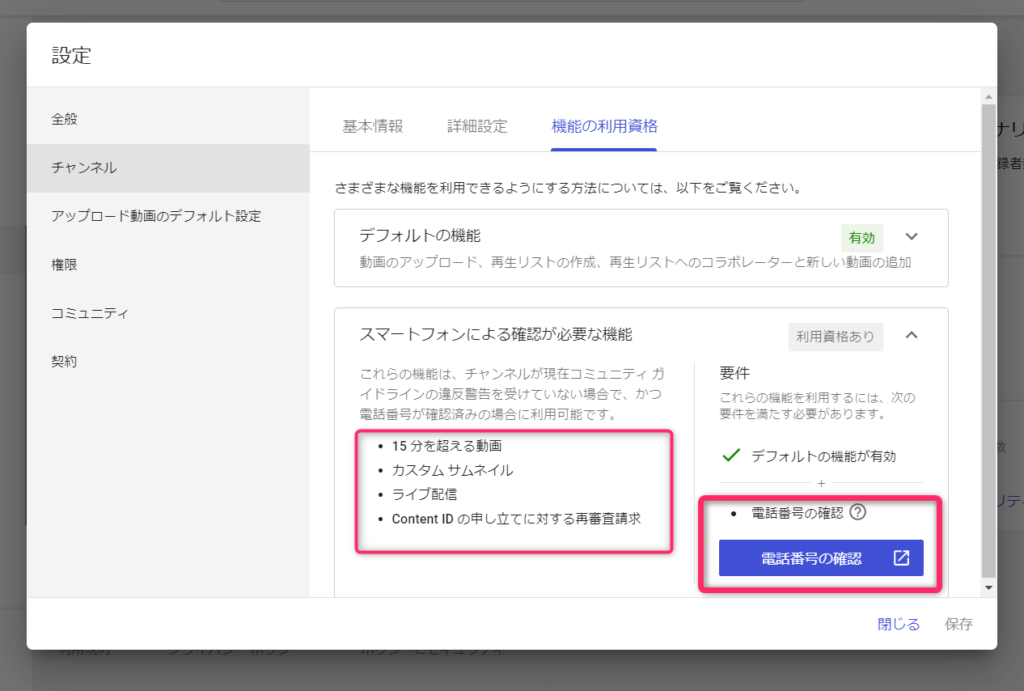
こちらの画面になります。
確認コードの受け取り方法を指定します。
「SMSで受け取る」でいいと思います。
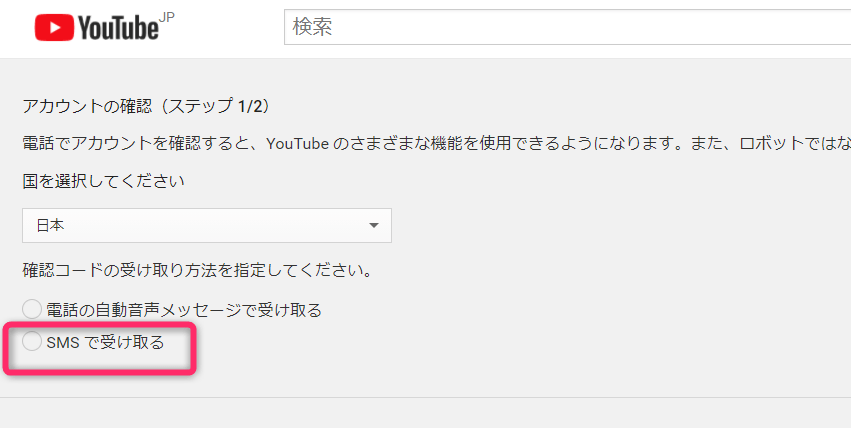
あとは指示通りに、電話番号の確認を済ませてください。
完了すると以下のようになります。
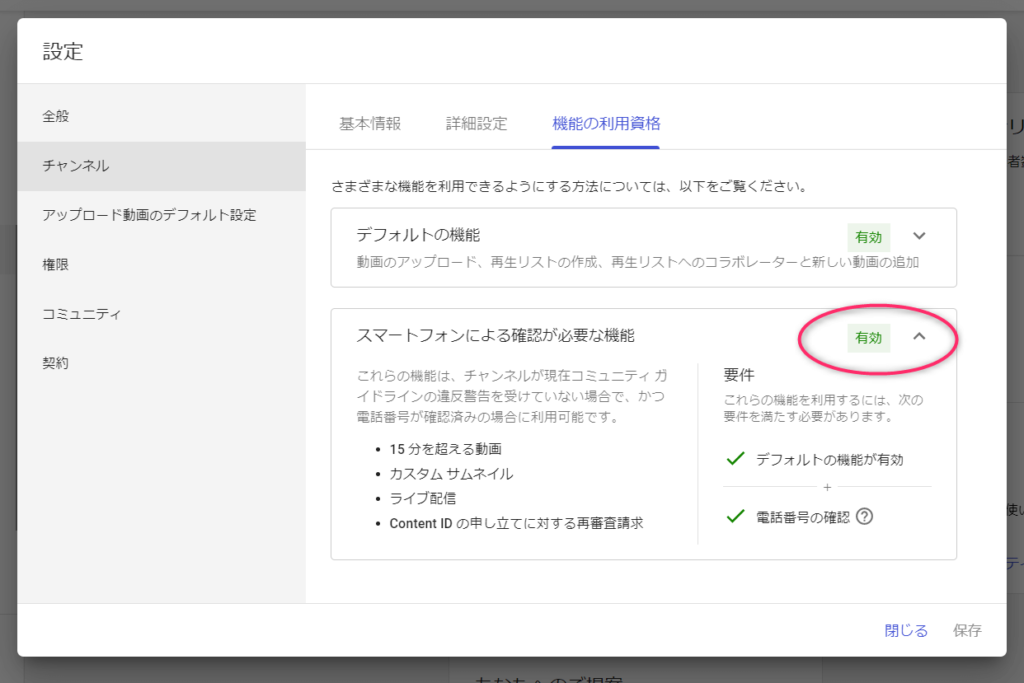
追加の機能が「有効」になりました!
これで好きなサムネイルを設置できるようになりました。
15分以上の長い動画のアップロードやライブ配信もできますよ☆
お疲れさまでした♪
迷子にならないように
いかがですか。
YouTubeの画面は分かりにくいですね。
迷ったら以下を確認してくださいね。
- 目当てのブランドアカウントでログインしているか
- 「チャンネル」で入っているか
変更が多くて、しばらく経つと上のスクリーンショットとは違った見え方になっているかもしれません。
でも、ゼロからYouTubeを始めるにあたって、最低限やることは決まっています。
ではまた次回。
次はコレ以外の設定やチャンネルのカスタマイズなどです☆