yukittyです。
一緒に稼げるブログを作っていきましょう。
ランキングに参加しています。
まずはポチッとお願いします。

今日は何位かな?
ブログに1記事以上書きましたか?
すみません、今回やってみたら、プラグインXLM-Sitemapを設定している途中で、「記事を書いて送信せよ」とのメッセージが出ました。
なので、記事を書いて投稿できる状態で「下書き」でストックしておいてXLM-Sitemapの設定中に送信、あるいはその場で1記事書いて送信してみてくださいね。
(私はその場で記事を書いて投稿しました)
では次は、「Googleにサイトマップを送る」という作業をします。
ん?
なにそれ?
なんのため?
ひとまず、
「なにそれ」は置いておき、
「なんのため」かというと、
検索最適化
のためです。
Googleでなるべく自分の記事が検索されるように設定することです。
ざっくり言うと、Googleの検索エンジンに自分のブログを登録する、というイメージです。
誰かがなんらかのキーワードで検索をかけたとき、自分のブログ記事がヒットしやすいように設定しておくのです。
サイトマップって目次のこと。
この自分のブログのサイトマップ=目次(全記事一覧)をGoogleさんに、
「私のブログにはこんな記事があるんでヨロシクw」
「ちゃんと登録しておいてねw」
「ヒットするキーワードで来たら、ちゃんと私のブログ記事を表示してヨロシクw」
って渡しておく、みたいな感じでしょうか。
???
ピンとこないかもしれませんw(私もきっちり理解しているわけではありません)
今ピンとこなくても、ともかく登録しておきましょうね。
作業手順ですが、
エックスサーバーであれば、こちらの記事の通りにやればいいですよ(感謝w)。
私もこのまんま指示通りにやって、登録できました。
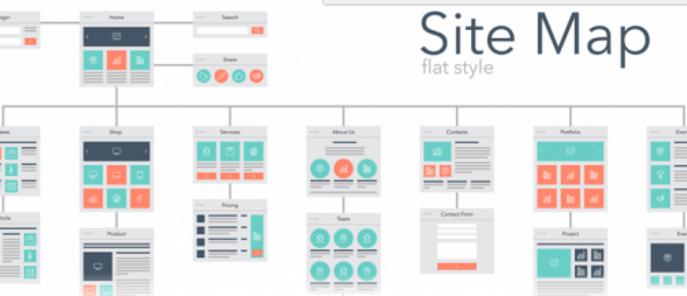
Googleアカウントは取得していますね?
「Google Search Console(サーチコンソール)」というサービスを使いますよ。
ワードプレスブログの方には「Google XML Sitemaps」というプラグインを入れます。
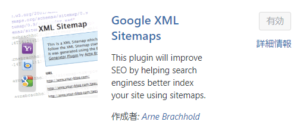
Googleへのサイトマップの登録、いろいろエラーが出やすかったり、認識されるのに時間がかかったりして、「あれ?あれ?」ってワタワタしちゃいます(しましたw)。
ちょっと待ったらOKがでたり、落ち着いてやり直したら、すんなりできたり。
エックスサーバー、サーチコンソール、プラグインの設定画面、いずれも見た目が変わったり、項目が増えていたり、少し前の情報とは違っている場合が多々ありますので、その都度調べながらやるしかありません。。
そのあたりは現況、仕方ありません。。
がんばりましょう☆
タブを複数開いて、ネットで調べながら、行きつ戻りつ、やってみてくださいね。
いかがでしょうか。
コツコツ、淡々と、できることから進めていきましょう。


