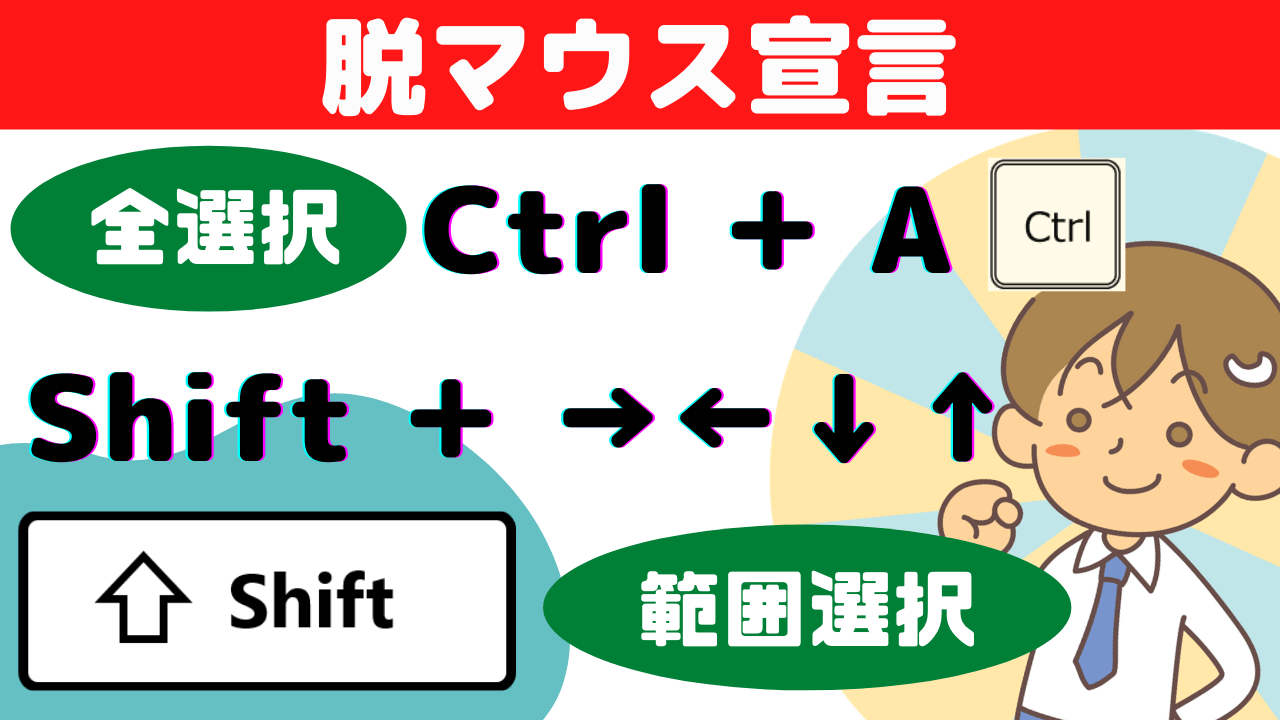文書の一部をコピーして別の文書にペースト。
パソコンでの仕事中によくやる作業です。
マウスの左ボタンを押しながら、選択されているか確認しつつマウスを移動させて…
ってやっていませんか?
もちろん、マウスでのドラッグの方が便利で早い場合はOKです!
時と場合によりにけり、です。
ですが、
- マウスが使えない・使いにくい場所での作業
- 半角で文字の切れ目の判別しにくい語や文の一部を選択する
- ある程度広い範囲を選択する
そんな場合、
【Shiftキー】+【→】【←】【↑】【↓】(矢印キー)
が便利です。
見ていきましょう☆
全選択は【Ctrl】+【A】
範囲選択の中でも、全選択に関しては【Ctrl】+【A】でした。
全選択については、
【Ctrl】+【C】(コピー)
【Ctrl】+【V】(ペースト)
【Ctrl】+【X】(カット)
これらとお仲間、と考えておけばいいのではないですかね。


範囲選択:【Shiftキー】+【矢印キー】
矢印キーを押してみてください。
カーソルの位置が右へ移動、左へ移動、あるいは上の行、下の行へと移動しますね。
でも、【Shiftキー】を押しながら【→】を押すとどうでしょうか?

Shiftキーを押し始めたところから、文字が選択されていきますね。
【Shiftキー】は「選択しない」(1階)から「選択する」(2階)へのシフトです☆

細かい範囲の選択は【Shiftキー】+【→】【←】
【Shiftキー】+【→】で1文字ずつ選択できます。
細かい範囲の選択に向きますね。

選択範囲が多すぎたら、反対矢印【←】で選択範囲を削ることもできます。


あるいは、【Shiftキー】+【←】で左方向に選択していくこともできます。

ある程度広い範囲の選択は【Shiftキー】+【↑】【↓】
【Shiftキー】+【↑】【↓】は縦方向に行単位で文字選択をすることができますよ。
行単位ですから、一度に選択する文字数が増えますね。
微調整は【→】【←】を使って行えます。

範囲選択はカーソルを置いた位置からスタートです。
【↑】で上方向に一行分ずつ選択することもできます。

マウスと併用で早く正確に範囲選択☆
範囲選択をすべてキーボードのショートカットで行う必要もありません。
選択のスタート始点にカーソルをもっていくのはマウスを使うほうが早くて便利でしょうね。
全選択できないが、ある程度広めの範囲を選択する
非常に細かい半角英数の文字列を数文字だけ選択する
そういったとき、ここでご紹介した方法が役に立つかと思います。
使ってみてくださいね☆

脱マウス最速仕事術――年間120時間の時短を実現した50のテクニック