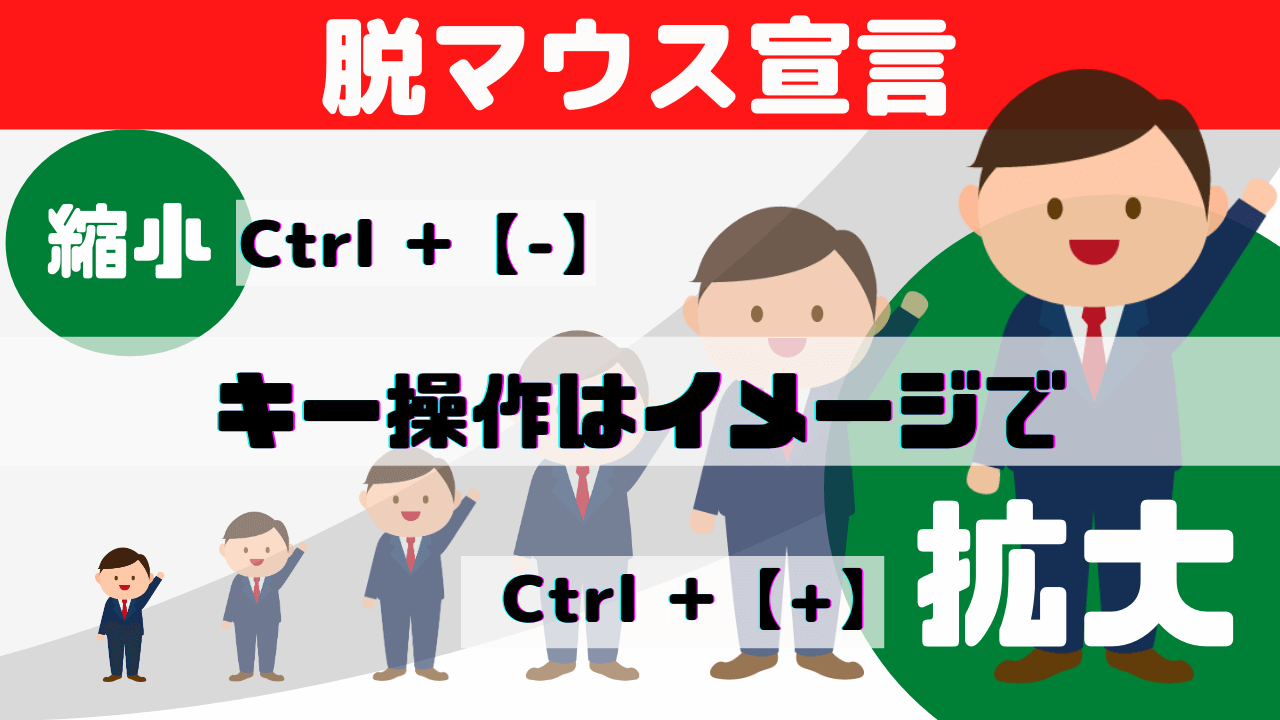画面の「拡大」「縮小」のショートカット、使っていますか?
- 細かいところが見づらいとき
- 見切れてしまって全体が見れないとき
画面を拡大したり縮小したりすると見やすくなります。
作業の途中にすばやく「拡大」や「縮小」ができると便利ですよね。
これもショートカットで行えますよ☆
拡大・縮小のショートカット
めっちゃ簡単ですよ!
- 拡大:【Ctrl】+【+】
- 縮小:【Ctrl】+【-】
使用中の一番上のアプリの操作を行うには【Ctrl】キーを使います。
「拡大」だからCtrlキーを押しながら「+」、「縮小」だからCtrlキーを押しながら「-」。
直感的ですよね!
これを使うことで、ブラウザ画面やWordの画面を拡大したり縮小したりといった操作をスムーズに行えます。

「+」や「ー」はどうやって入力するの?
テンキー付きのキーボードを使っているなら、テンキー部分の「+」「-」キーでいいですよ。

テンキーのないキーボードだったら、こちらですね。

「-」は「ほ」と書かれたキーを押せば「-」です。
でも、「+」の方は二段になった上の方にあります。
Shiftキーの役割、覚えてますか?
二階へのシフト(移動)
でしたね。
なので、【+】を入力したかったら、【Shift】(シフト)を押しながら「れ」と書かれたキーを押します。
【+】=【Shift】+「れ」
ですね。
なので以下のようになります。
- 拡大: 【Ctrl】 + (【Shift】+「れ」)
- 縮小: 【Ctrl】 + 「ほ」
Shiftの知識、応用できましたか?
知らない人はこちらをご参照くださいね☆
【Ctrl】+ 「マウスホイール」で拡大・縮小
マウスホイールの操作も簡単でおすすめです。
- 拡大:【Ctrl】+「マウスホイールを上へ」
- 縮小:【Ctrl】+「マウスホイールを上へ」



拡大/縮小がマウスホイールを回す方向を変えるだけなので、こちらの方が指の位置の移動が少ないです。
状況に応じて、withマウス/withoutマウスを使い分ければよいでしょう。
Excelの場合の【Ctrl】+【+】【-】
Excelの場合の【Ctrl】+【+】や【Ctrl】+【-】は、画面の拡大・縮小ではありません。
- 【Ctrl】+【+】:セルの挿入
- 【Ctrl】+【-】:セルの削除
Excelを使っているときに「+(プラス)」って言ったら、やっぱりセルを増やすことでしょ!
「-(マイナス)」って言ったら、セルを減らすことでしょ!
そういう理屈ですね。
「+」や「-」のイメージはそのままですね。
Excel画面で【Ctrl】+【+】を押すと、セル挿入の選択画面が出ます。

【Ctrl】+【-】を押すと、セル削除の選択画面が出ます。


じゃあExcelで画面の拡大や縮小をしたいときは?
ご安心ください。
さきほどの、【Ctrl】+【マウスホイールの操作】が使えますよ♪
マウス・テンキーが使えない場所でも「拡大」「縮小」をスムーズに
いかがですか。
ノートパソコンは小型化が進んでいます。
当然削られる部分があります。
それはまさにキーボードのテンキー、そしてマウスなどの周辺機器ですね。
キー操作だけで「拡大」「縮小」がさっとできると、出先でもスピードを大きく落とさずに仕事ができるようになりますよ。
これって有利ですよね☆
ぜひ使ってみてください♪

脱マウス最速仕事術――年間120時間の時短を実現した50のテクニック