ブランドアカウントでチャンネルを作成したところから始めますよ。
まだ作っていない方はこちらを参考になさってください。
1.YouTubeの始め方:チャンネルを作る
2.YouTubeの始め方:まず電話番号認証【設定とカスタマイズ】
こちらもできれば読んでおいてください。
3.YouTubeの始め方:「試聴」「チャンネル」「YouTube Studio」を区別しよう
では、1と2の作業が終わっているという前提で進めます。
チャンネルのカスタマイズ
ブランドアカウントでログインして「チャンネル」を開いてください。
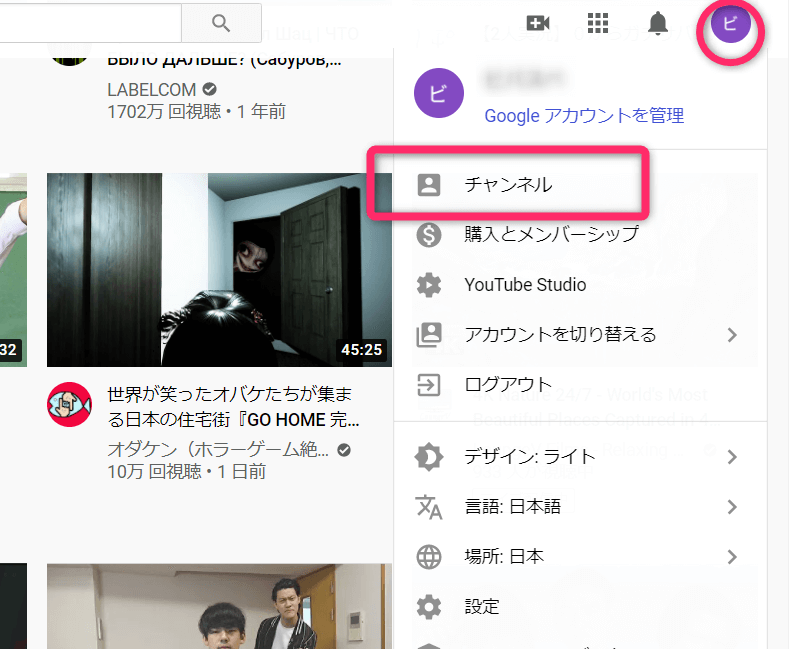
新たに作成したチャンネルのホームページ上にある「チャンネルをカスタマイズ」と書かれたボタンを押します。
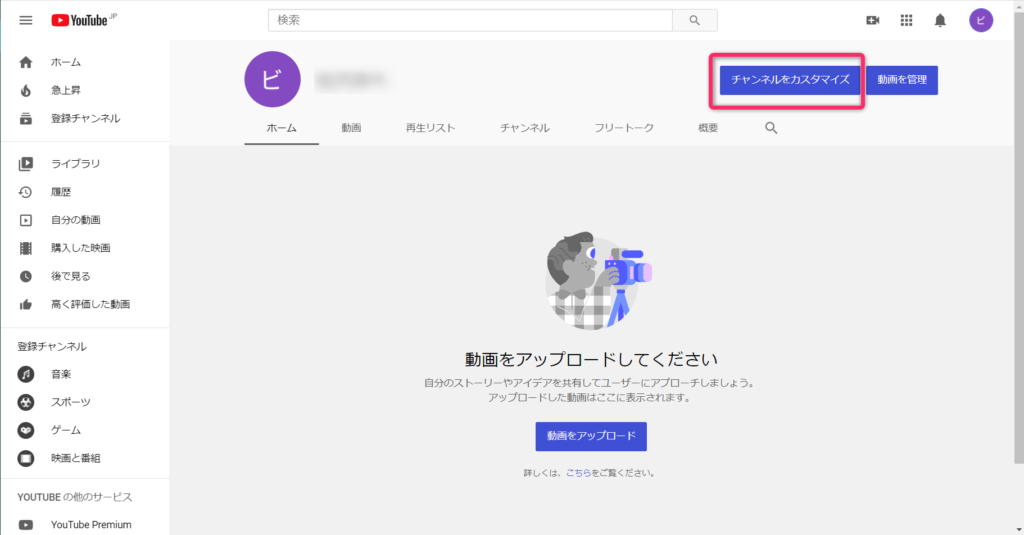
こちらの画面になります。
「YouTube Studio」に切り替わっていますよ(左上のロゴが「Studio」になりましたね)。
「チャンネルのカスタマイズ」の「ブランディング」タブの画面です。
指示に従って、「プロフィール画像」「バナー画像」「動画の透かし」画像を設置してみましょう。
おすすめサイズなども記載されていますので、画像をアップロードします。
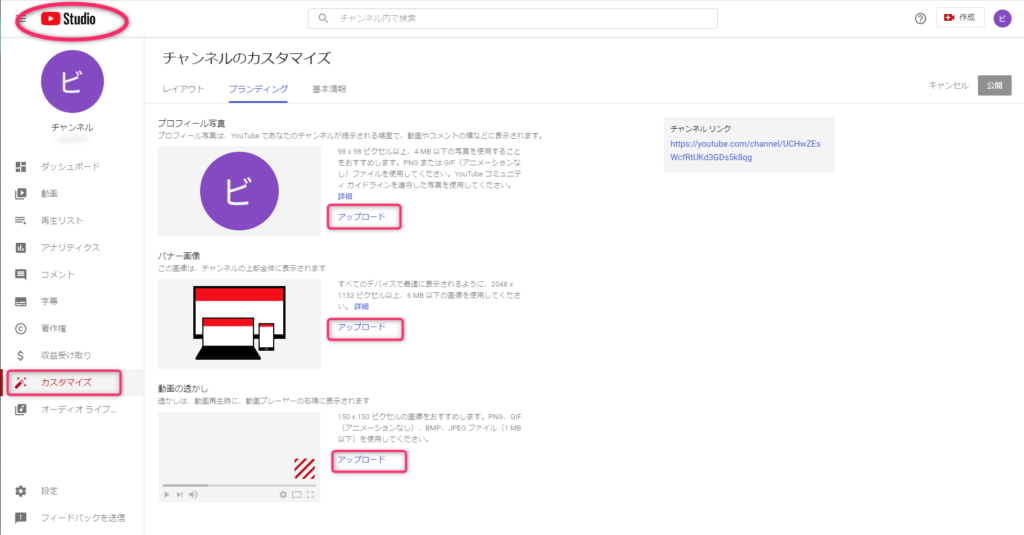
できましたか?
画像が入るとかなり「らしく」なります♪
さて、あと2つタブがありますね。
「レイアウト」タブは始めは特に触らなくて大丈夫ですよ。
「基本情報」タブの中はこんなふうになっています。
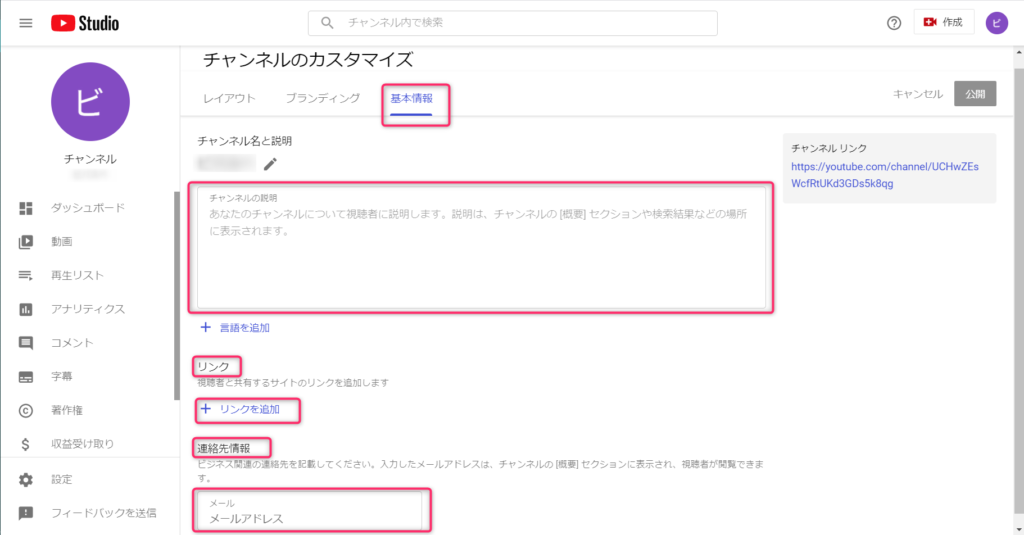
各項目の記入は、後からでも大丈夫です。
今やるのであれば、各項目を完成させていってください。
チャンネルのカスタマイズはとりあえず以上です。
設定
「チャンネル」画面の左のツールバーから「設定」を選択してください。
下の方にあります。スクロールして見つけてください。
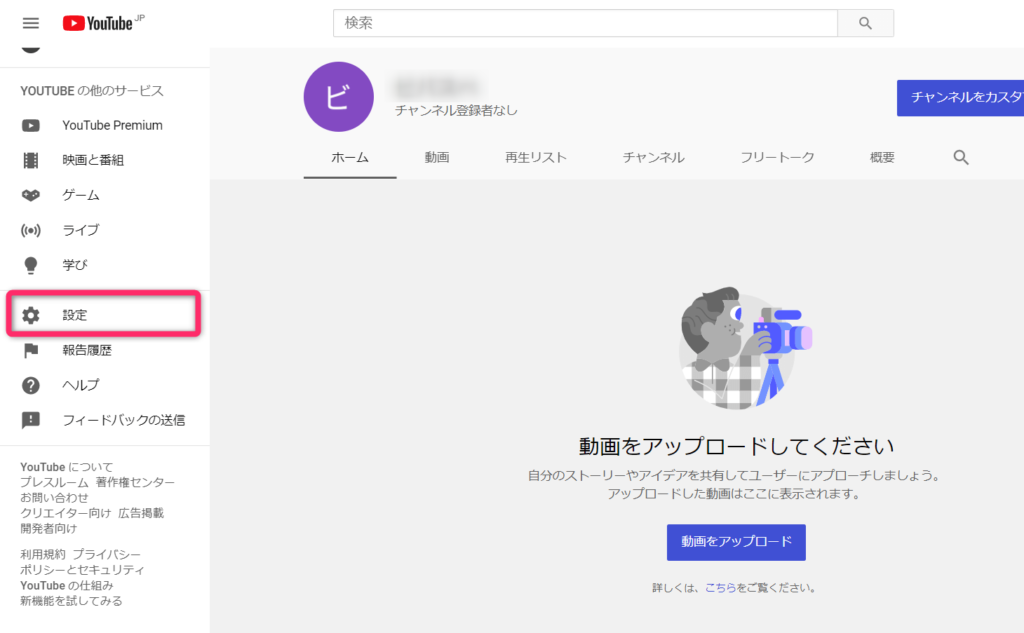
「設定」をクリックすると、こんな画面になります。
チャンネルのアイコンの下の「チャンネルのステータスと機能」と書かれたところをクリックしてください。
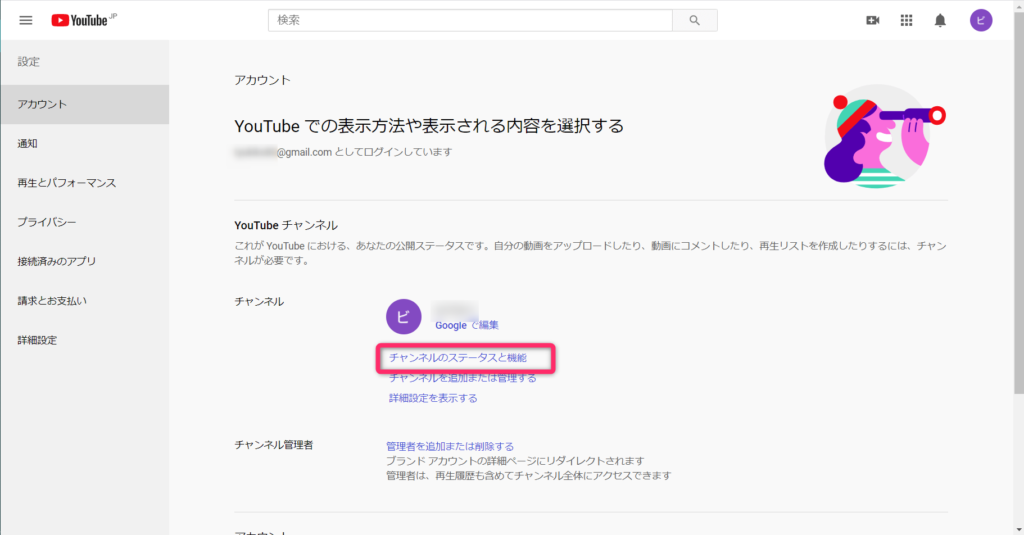
こんな画面が開きます。
こちら、見たことないですか?
そう、スマホでの電話番号認証のときにアクセスした画面です。
認証を済んでいれば「スマートフォンによる確認が必要な機能」が「有効」になっています。
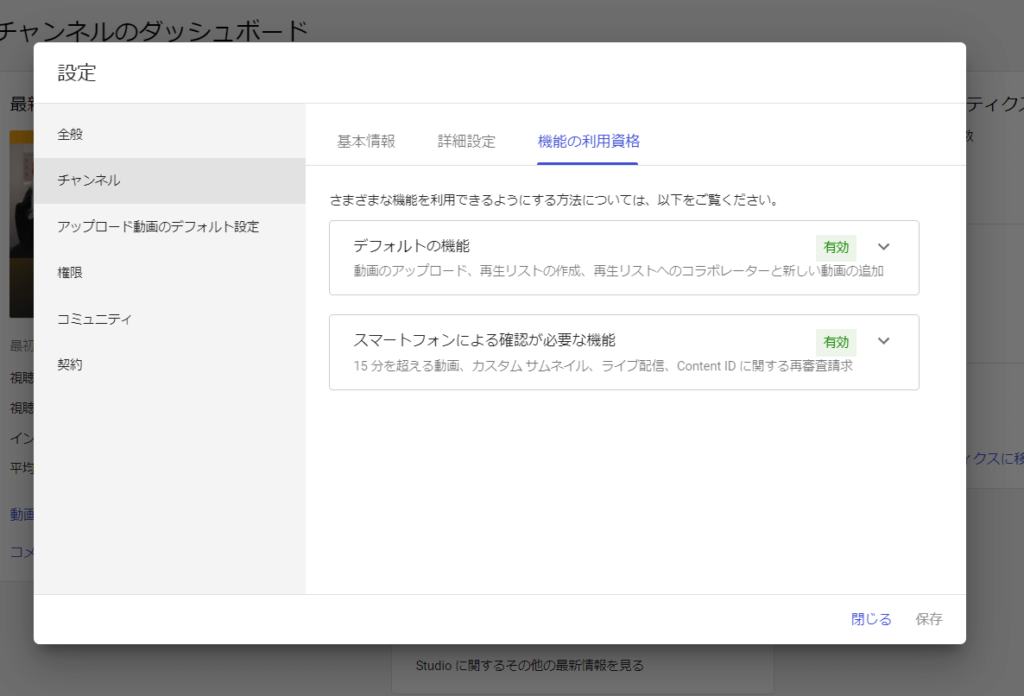
「基本情報」のタブを開きます。
「居住国」を選択します。
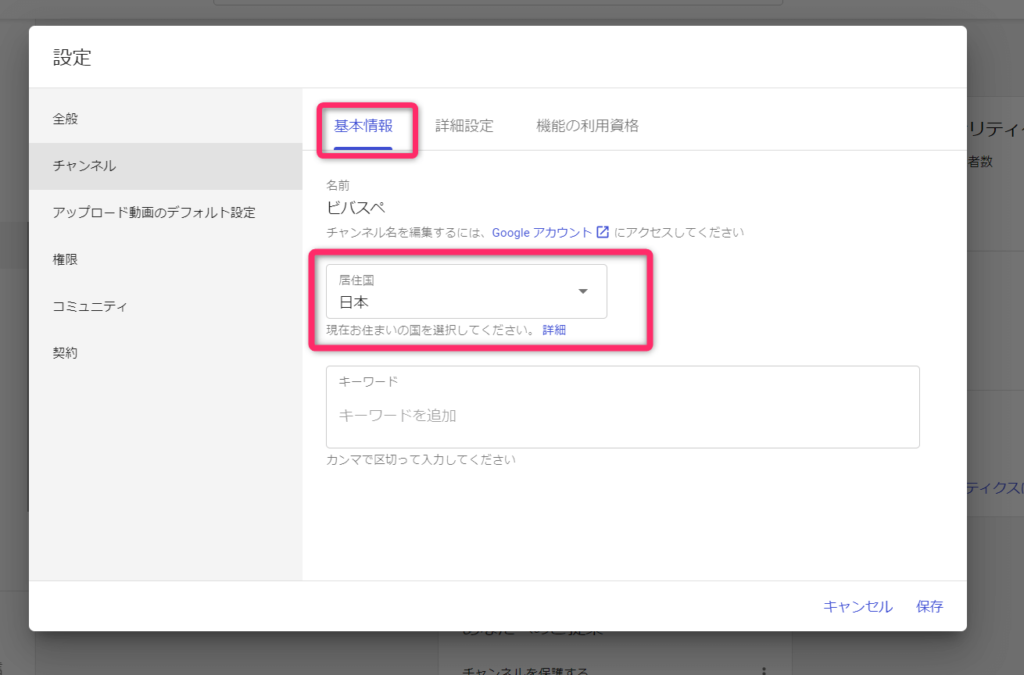
コレ必要です。なぜかと言うと…
「収益受け取り」をクリックしてみてください。
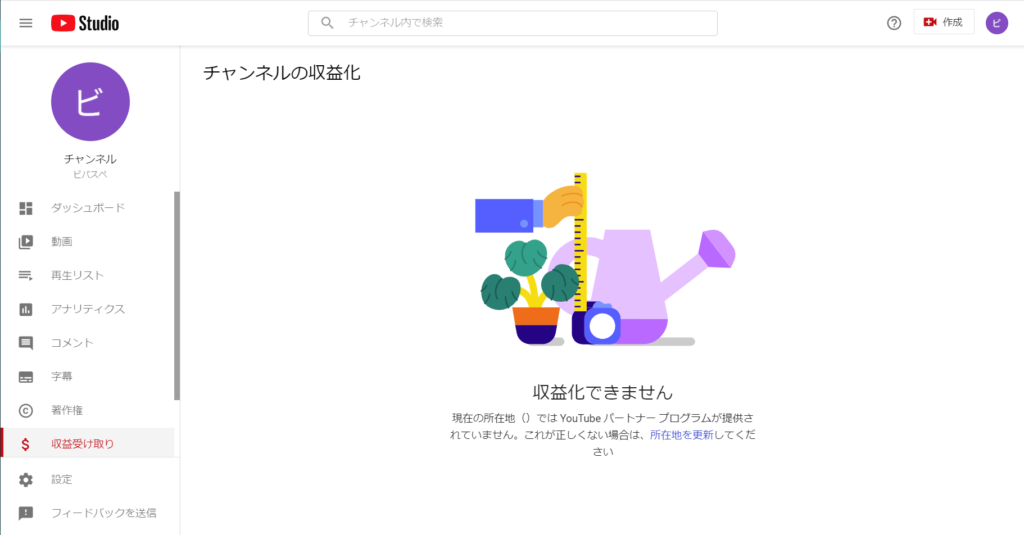
所在地が登録されていないと、こんなメッセージが出ます。
「収益化できません」!!!
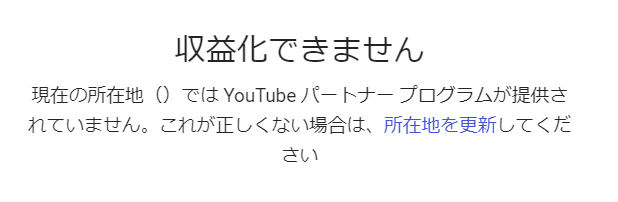
居住国を登録すると、こんなふうに画面が切り替わりますよ。
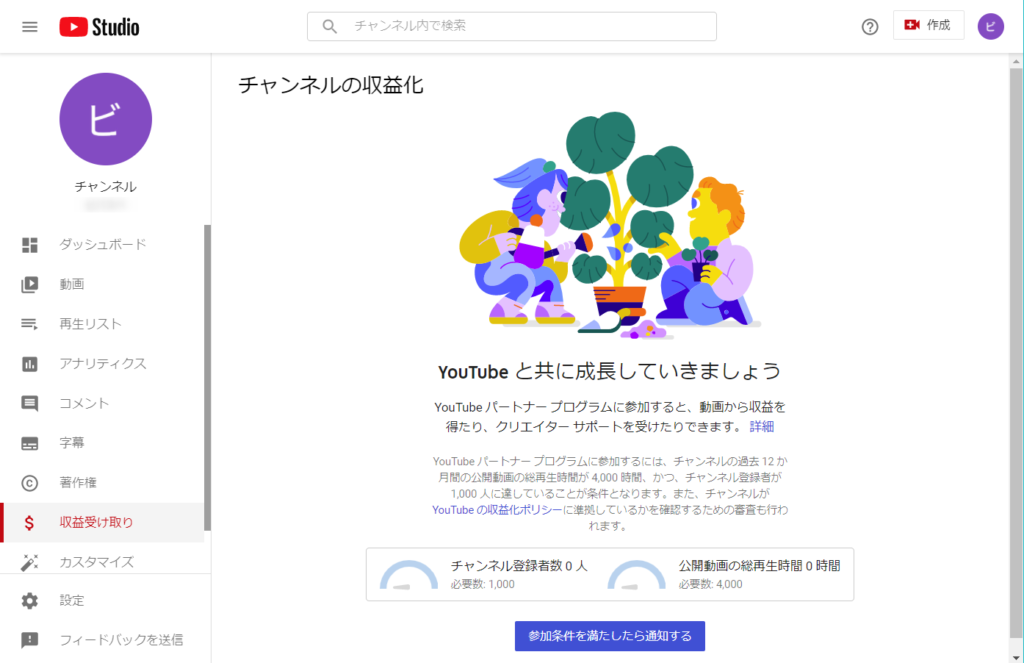
登録者数や再生時間を意識しながらチャンネルを運営していくなら、はじめに居住国を登録しておきましょう。
動画アップロードまでに済ませておくことは以上です。
お疲れ様でした♪
必須事項は先に済ませてしまいましょう
いかがですか。
手慣れた方なら、「このくらいじぶんでやっちゃうよ!」なことかもしれません。
ですが、「欠け」がひとつあって、後で散々悩むということはよくあります(特に初心者は)。
YouTubeの始め方に関するていねいな記事や動画はたくさんあります。
当記事では、余分は情報は出さず、かつ「なぜそれが必要か」を説明することを心がけました。
ともかくここまできっちり済ませちゃってくださいね♪






