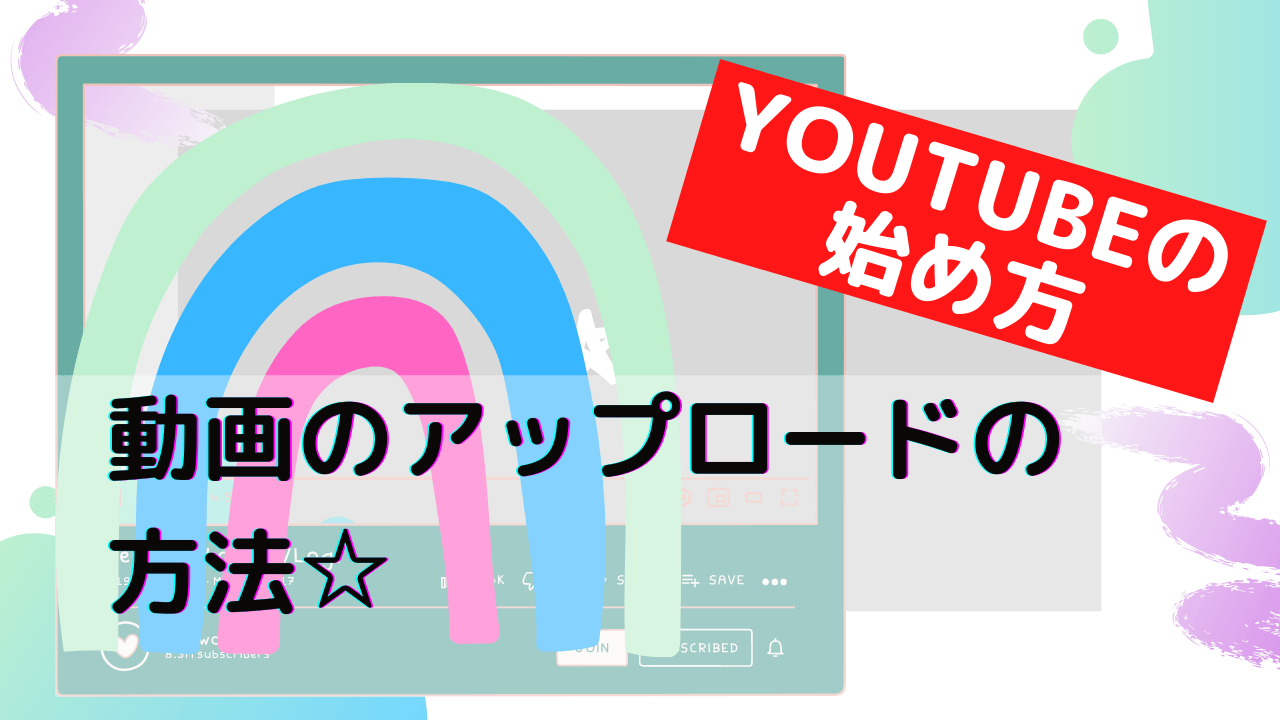今回はいよいよYouTubeへの動画のアップロード方法ですよ。
実際に動画をアップロードし公開するまでの流れをご紹介します。
1から4までの作業は済ませていますか?
済ませている、という前提で進めますよ。
まだの方はコチラ☆
では参ります☆
YouTubeでの動画アップロードの手順
ブランドアカウントでログインして、チャンネルのホームページからスタートしましょう。
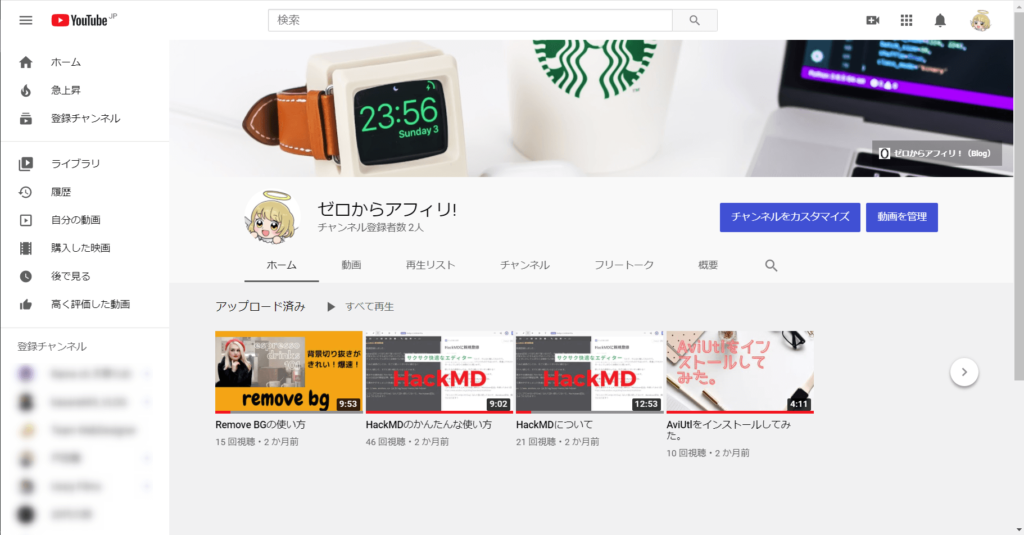
右上のビデオのマークをクリックします。
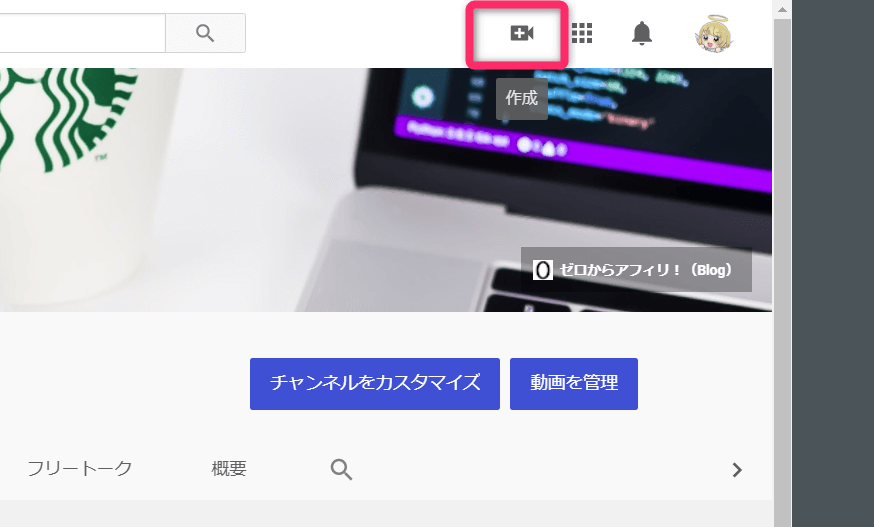
上の「動画をアップロード」の方をクリックします。
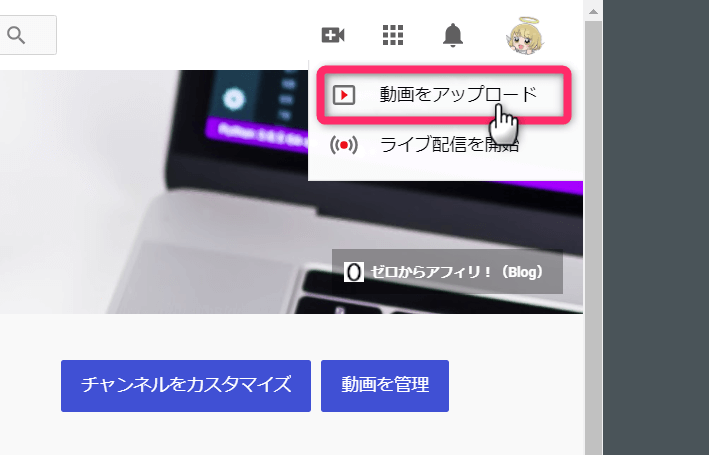
動画のアップロード画面が開きます。
パソコン内に保存していた動画をYouTubeにアップします。
動画ファイルはドラッグ&ドロップでも入りますが、今回は「ファイルの選択」をクリックします。
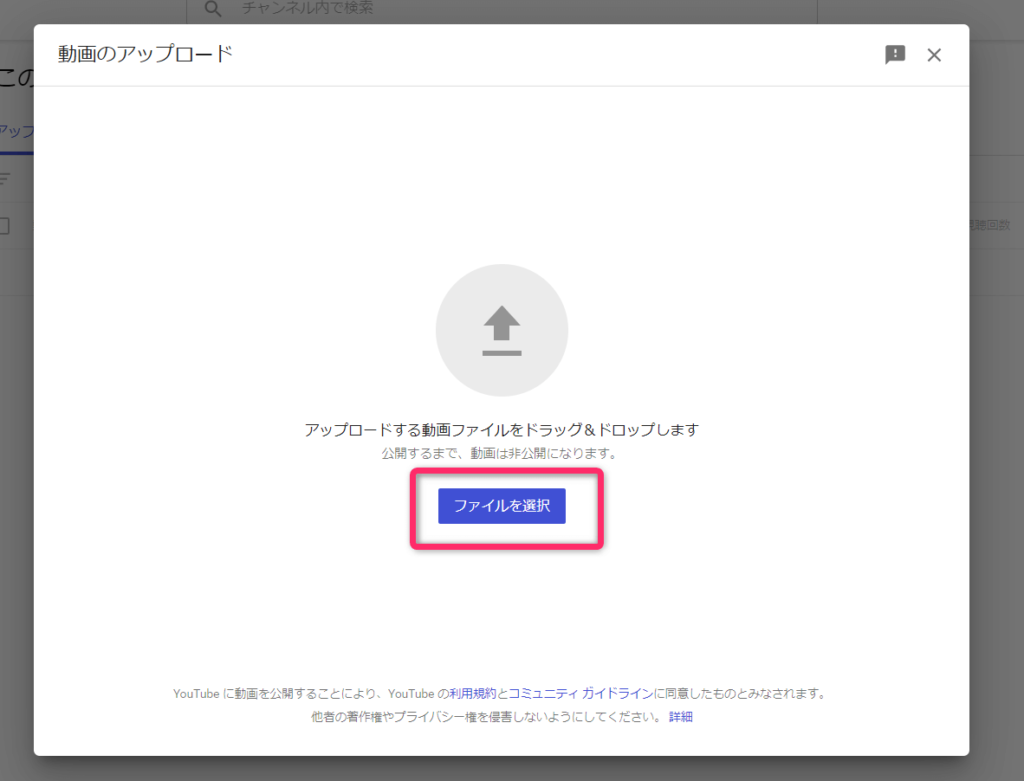
YouTubeにアップロードする動画を選択し、「開く」をクリックします。
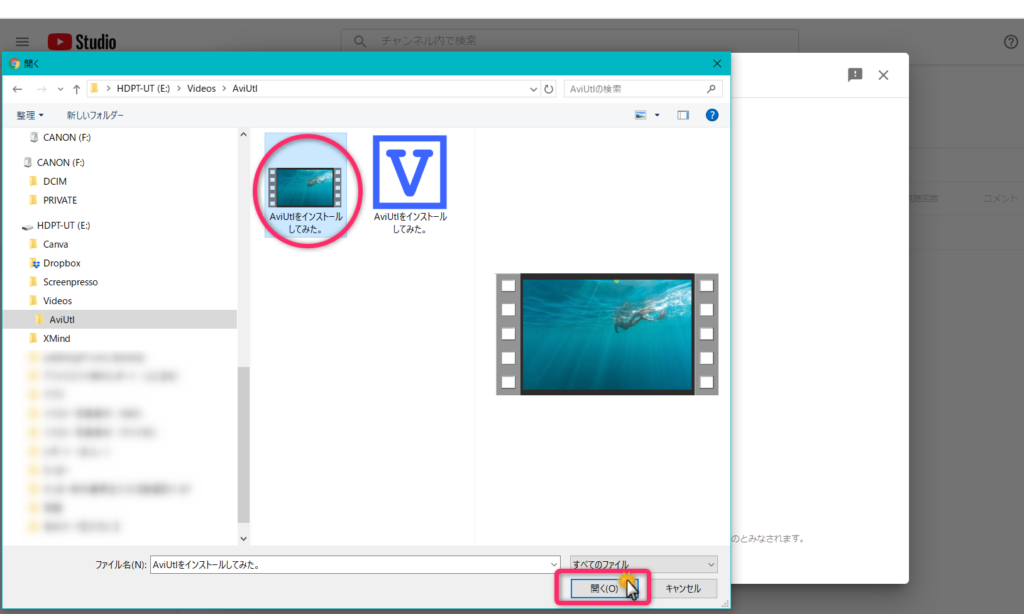
以下のような画面になり、アップロードが始まります。しばし待ちましょう。
「タイトル」は自由に変更できます。
デフォルトでは、動画ファイルのタイトルがそのままYouTubeの投稿動画のタイトルになります。
めんどくさければ、ひとまずそのままで先に進みましょう。
「説明」欄もあとでもいいです。
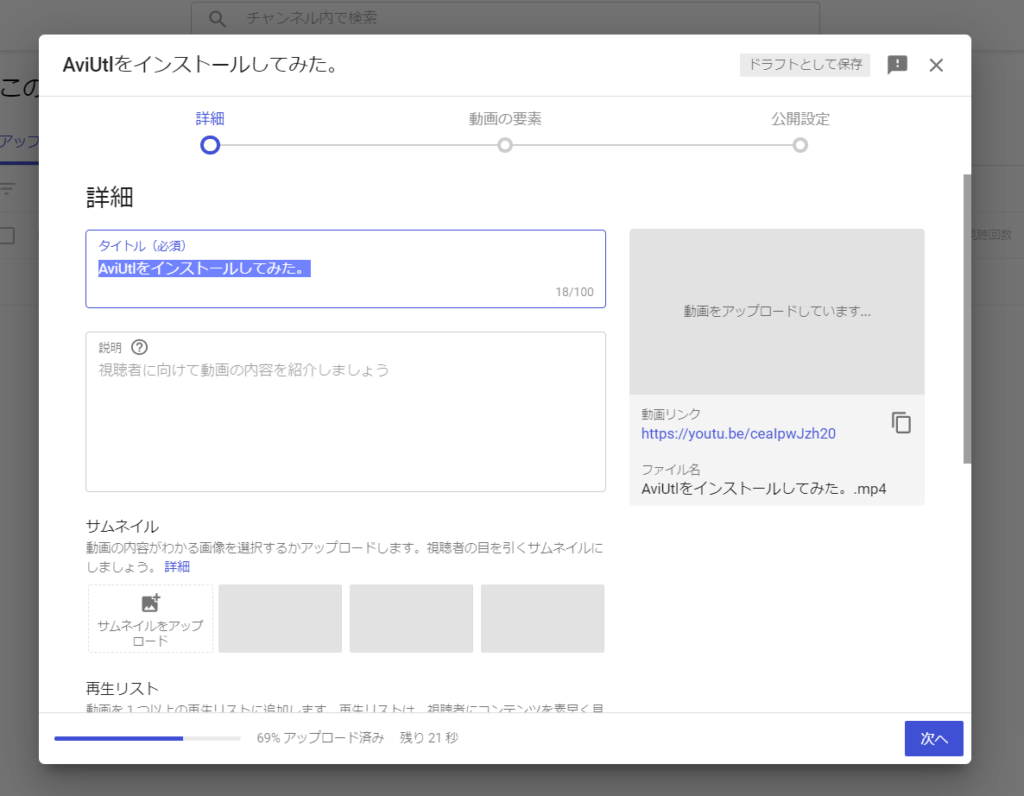
さて、アップロードが終わると、下のような状態になります。
右に動画のプレビューが現れましたね。
サムネイルの欄には、動画から切り出された静止画3枚がサムネイルの候補として掲載されています。
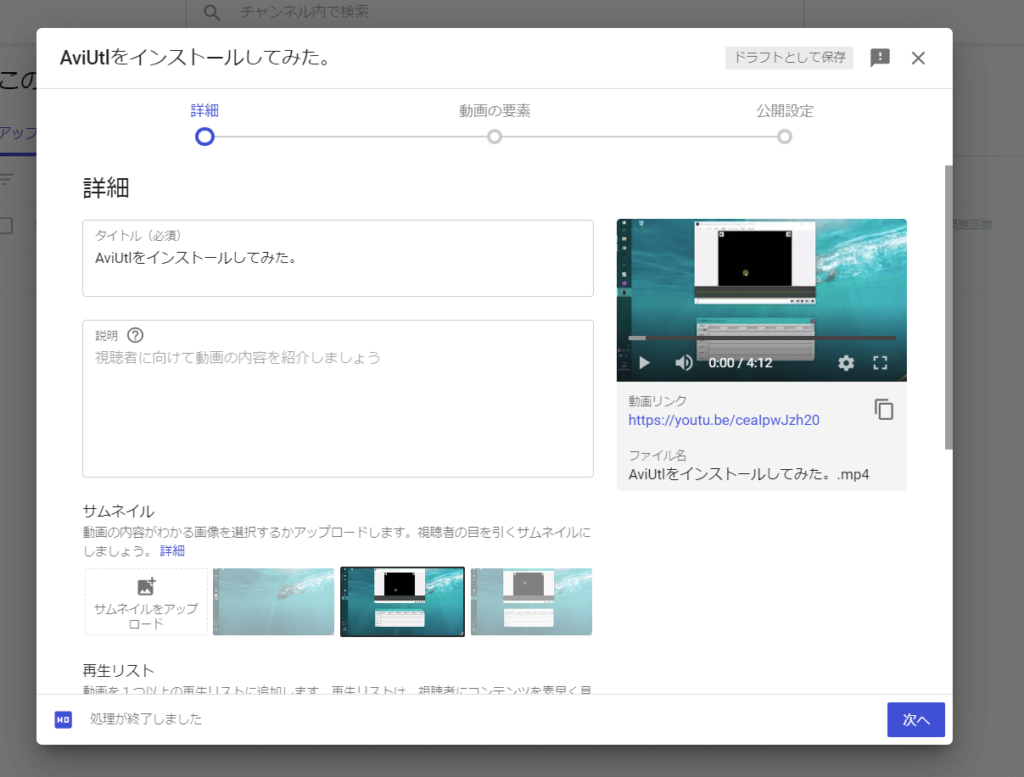
サムネイルは、スマホでの電話番号認証が終わっていれば、好きな画像をアップロードできます。
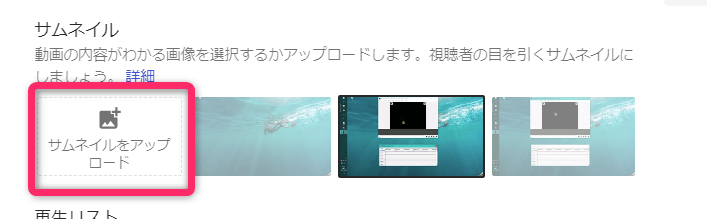
ぜひとも、人目を引くオリジナルのサムネイル画像を入れるようにしてください☆
オリジナルのサムネイルを入れるには、スマホでの電話番号認証が必要です。
電話番号認証が終わっていない人は済ませてしまいましょう☆
「サムネイルをアップロード」をクリック。
サムネイルで使いたい画像を選択して、「開く」をクリック。
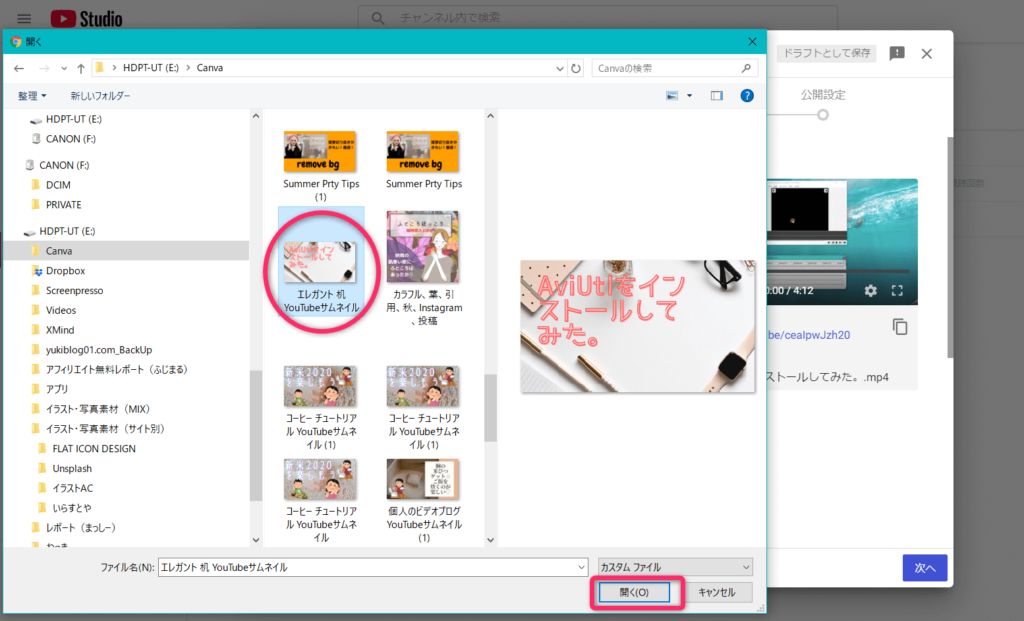
じゃじゃん!
YouTube動画にサムネイル画像がアップロードされました!
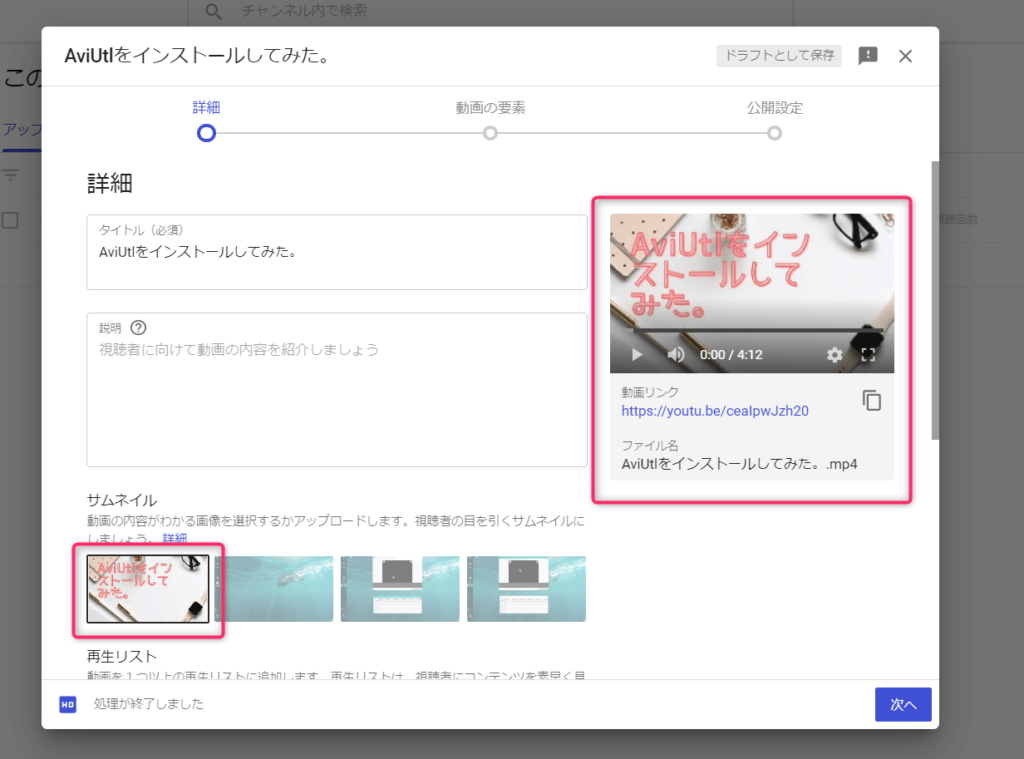
やったね~♪
つづいて、画面をスクロールして下の方にある「視聴者」の欄です。
子ども向けのコンテンツでなければ、「いいえ、子ども向けではありません」の方にチェックを入れ、「次へ」をクリックします。
ここ、必須なので必ず回答します。
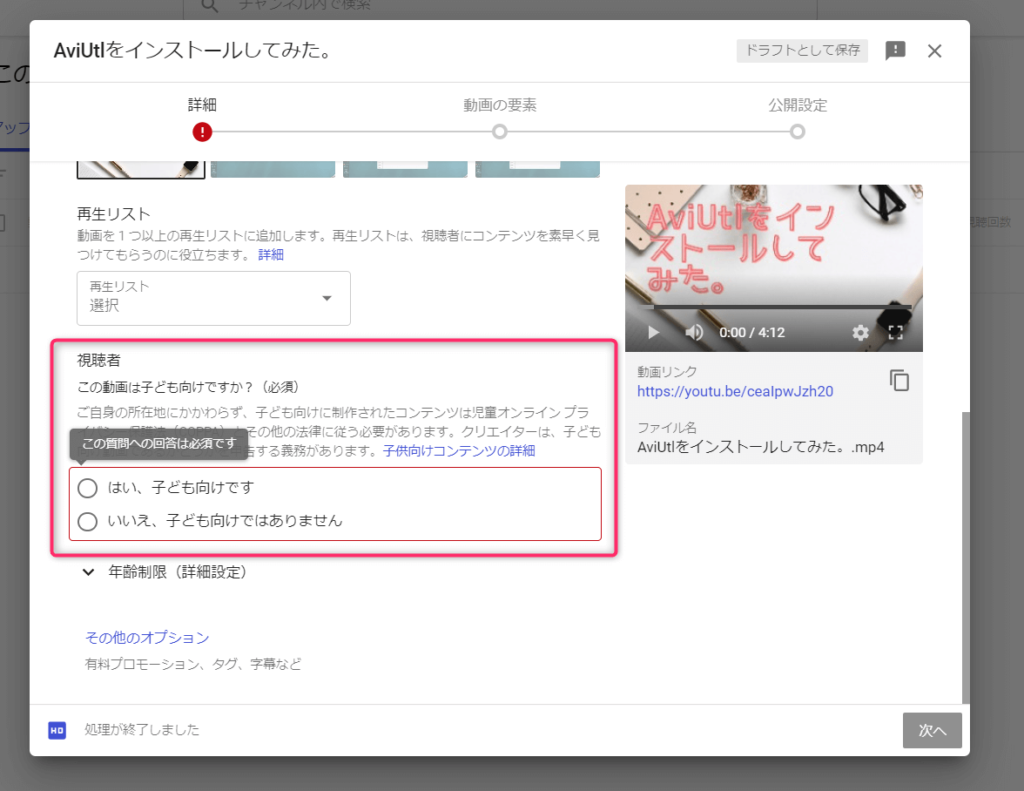
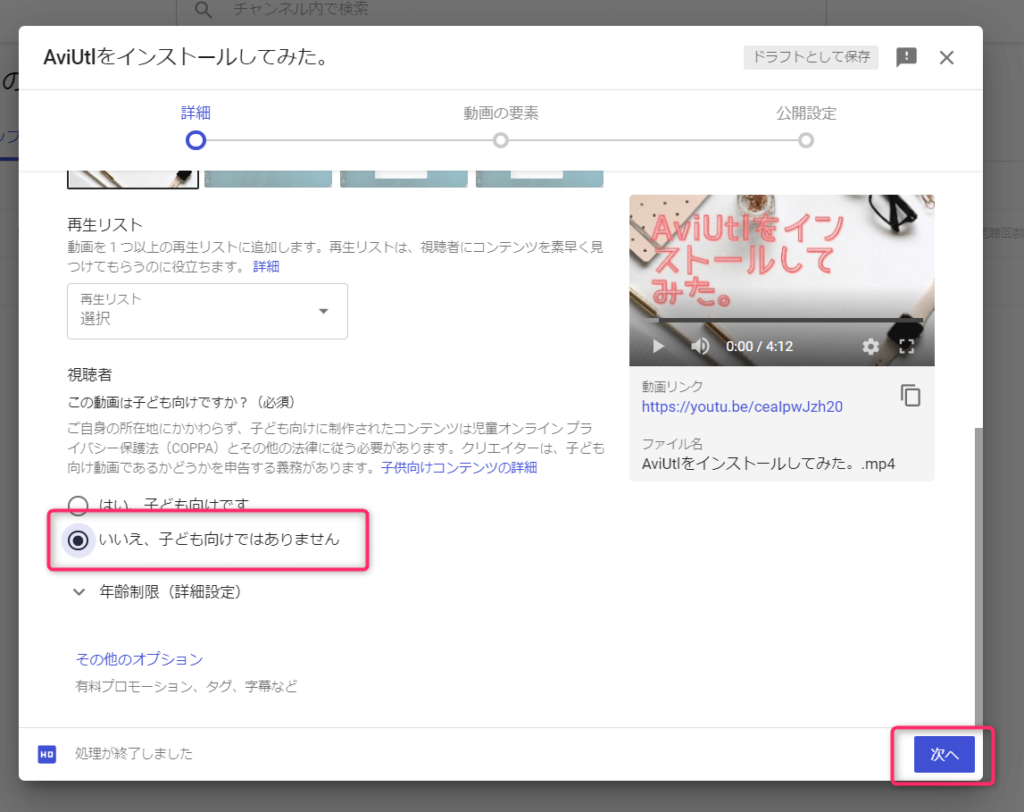
次に「動画の要素」の画面になります。
終了画面の追加やカードの追加を行えます。
ここの設定は、ある程度アップロード済の動画がたまってからでよいので、今はスルーです。
「次へ」をクリックして先に進みます。
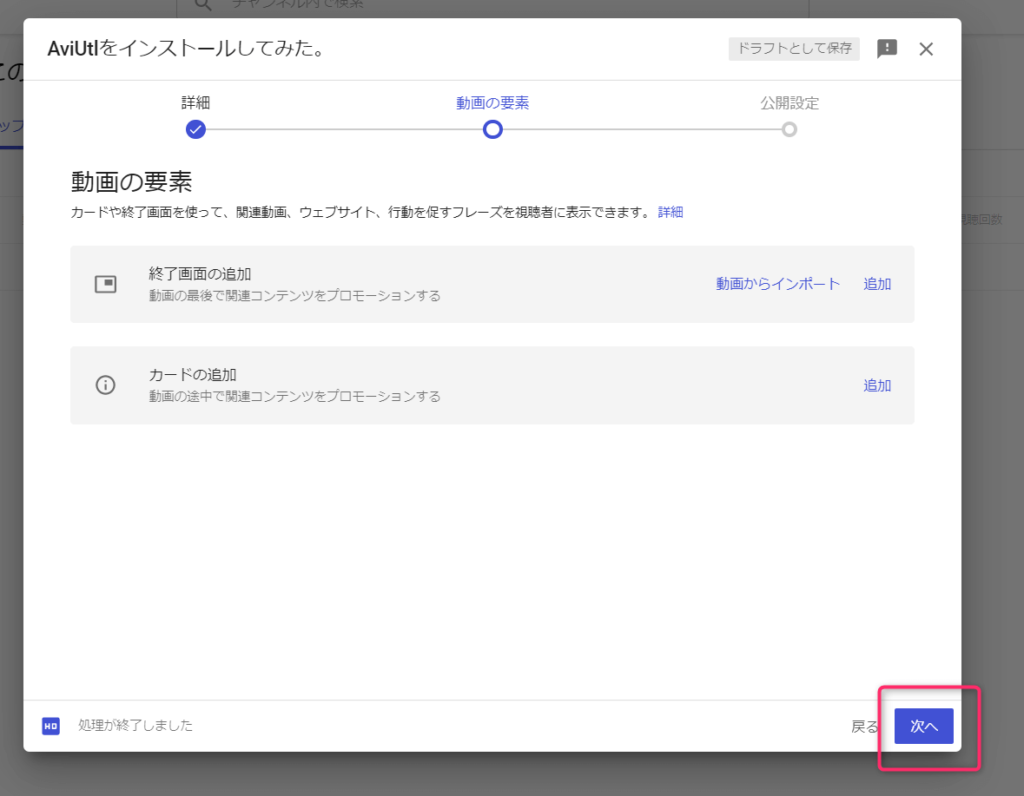
「公開設定」の画面です。
特に問題なければ動画を公開しましょう♪
「公開」を選択して、「保存」を押します。
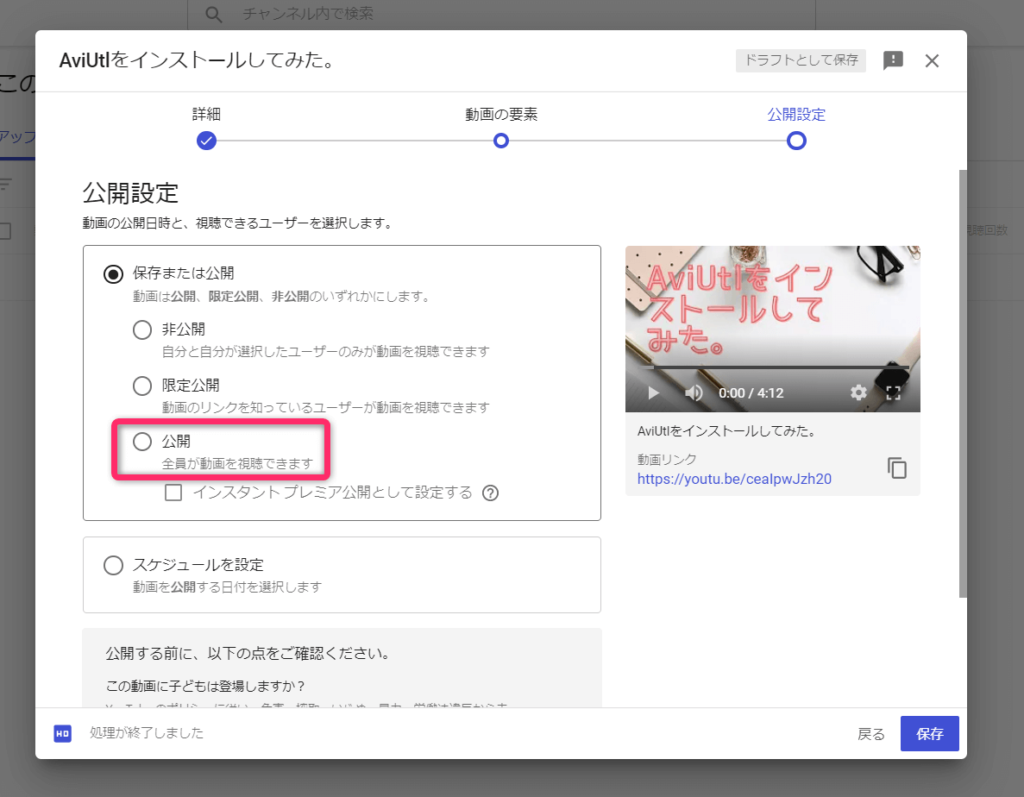
これで、YouTubeへの動画のアップロードは完了です。
ちゃんと動画はアップロードされていますか?
チャンネルのホームページで確認してください(サムネイル、ありますか?)
クリックして、再生してみてくださいね☆
以上、お疲れ様でした♪
1本目をアップロードしてみましょう♪
いかがですか。
ブログを書いている人にとっては難しくはないかと思います。
ブログ記事をアップする要領と基本は同じですね。
一番違うところは・・・
動画を作らないといけない
ということ。
動画は容量が大きく、編集も凝り出すと膨大な手間ヒマがかかります。
ドツボにはまらないようにしたいところです。
次回、いよいよ動画作成についてです。
お金がかからない、
時間がかからない、
今手持ちのパソコン及びネット環境でできるかんたんな動画作成方法についてお伝えします☆