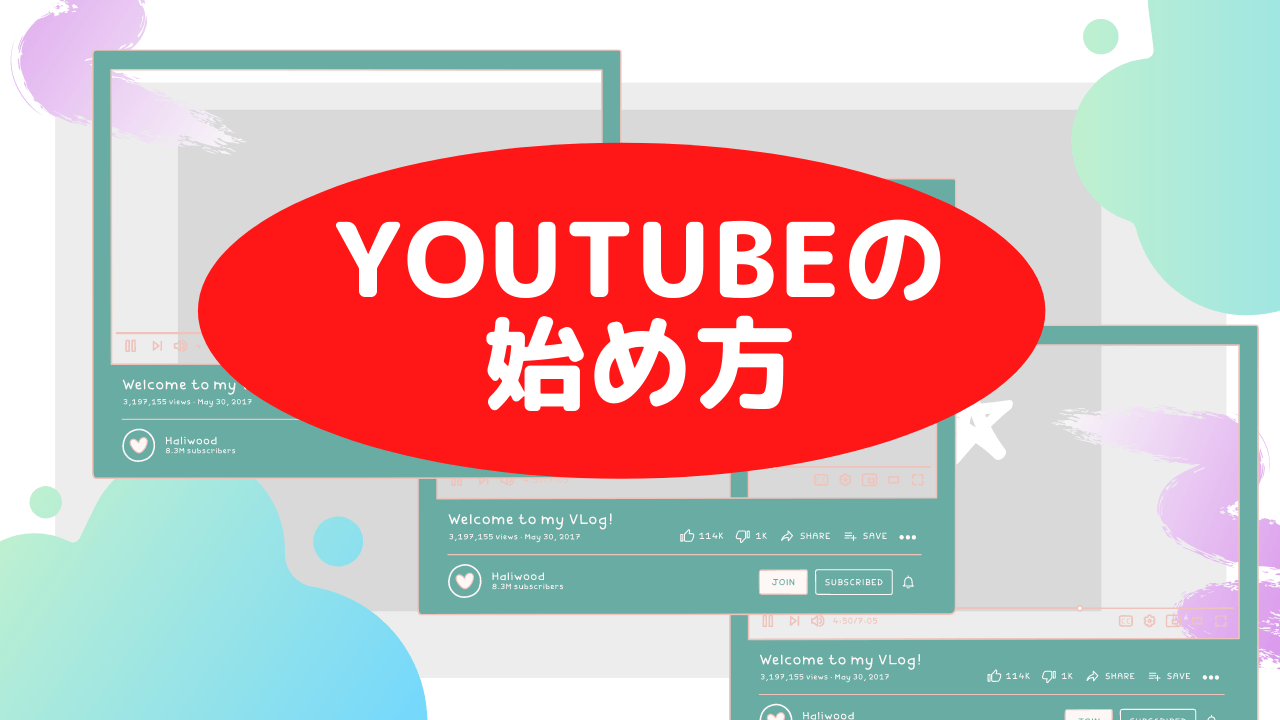ややこしい~、なんだかよく分からない(汗)
そうなってしまうのは、たぶん
- Youtube動画の視聴画面
- 自分のYoutubeチャンネルのホームページ
- YouTube Studio
これらがごちゃごちゃになってしまうせいだと思います。
ちょっと見直しておきましょうね。
Youtube動画を視聴する
本当に単にYouTubeの動画を見るだけであれば、チャンネルはもとより、Googleアカウントも要りませんね。
GoogleアカウントにログインしていなくてもYouTubeの動画は見ることができるし、Youtuberさんのチャンネルのホームページを見ることもできます。
しかし、お気に入りのチャンネルのチャンネル登録をしたり、動画にコメントしたり、「後で見る」にストックしたりするには、アカウントにログインしておかなければなりません。
Googleアカウントにログインした状態でYouTubeのサービスに入ると、こんな画面です。
左のサイドバーはアカウントがある視聴者として使えるツールたちですね。
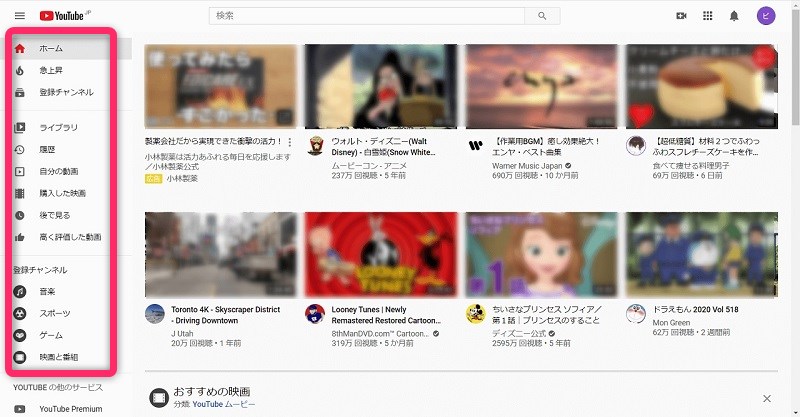
特定の動画を視聴している際はこのサイドバーは隠れていますが、上のハンバーガーバー(横三本線マーク)をクリックすれば現れます。
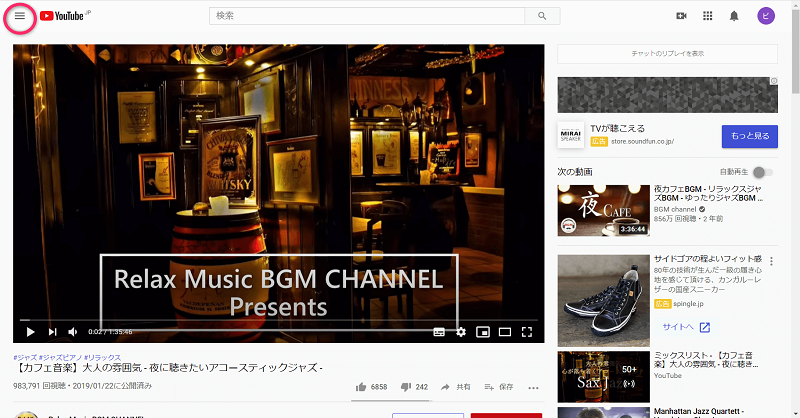
ほら、出ましたね。
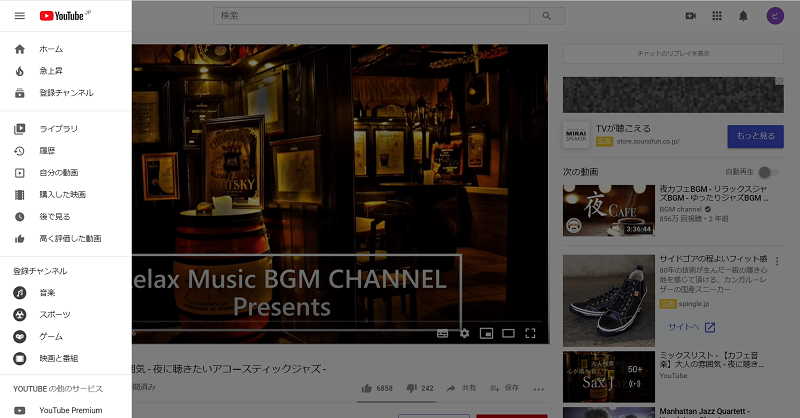
自分のYouTubeチャンネルを見る
右上のブランドアカウントのアイコンから「チャンネル」をクリックしましょう。
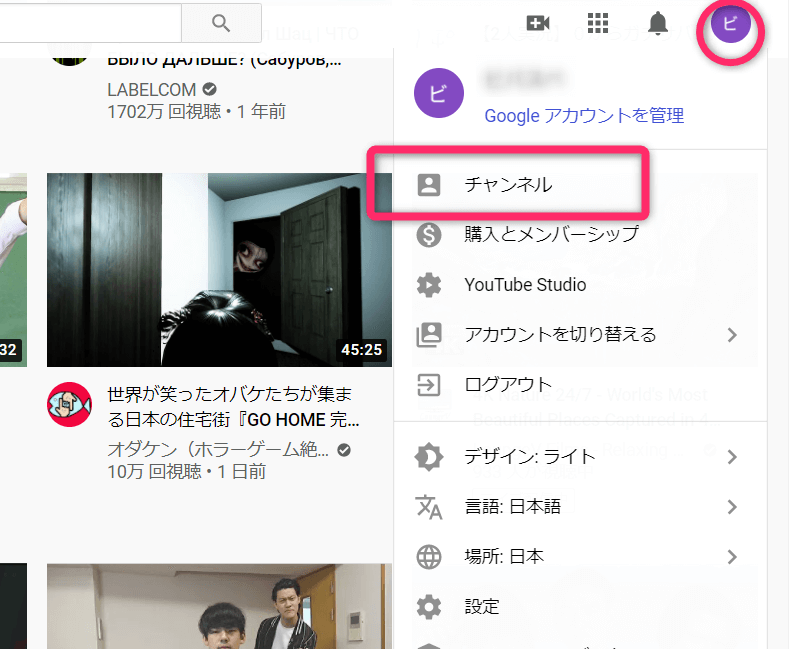
チャンネルのホーム画面になります。
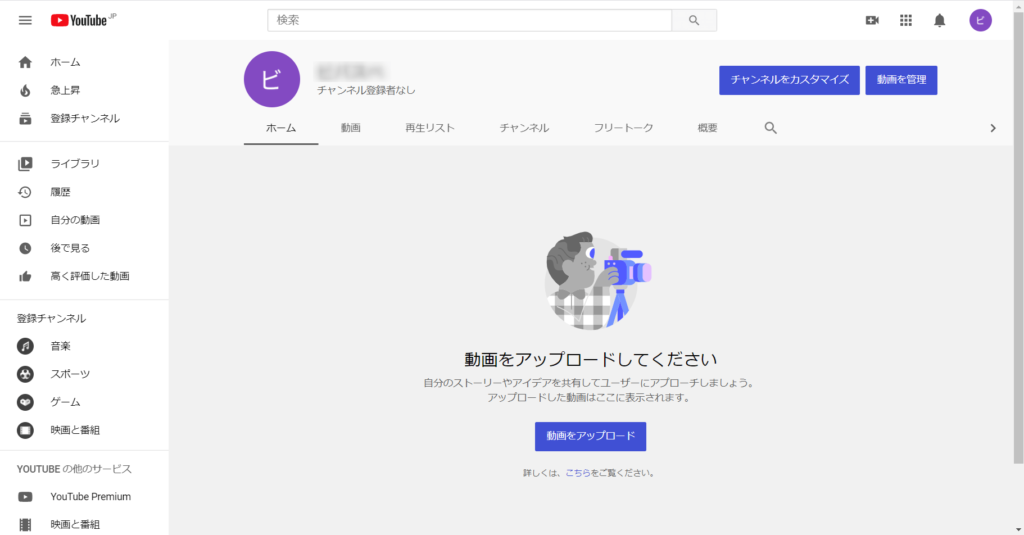
ちなみに上はまだカスタマイズをしていない状態。
画像を入れたりしてカスタマイズすると以下のような感じになります。
こちらは当ブログの姉妹チャンネルのホーム画面。
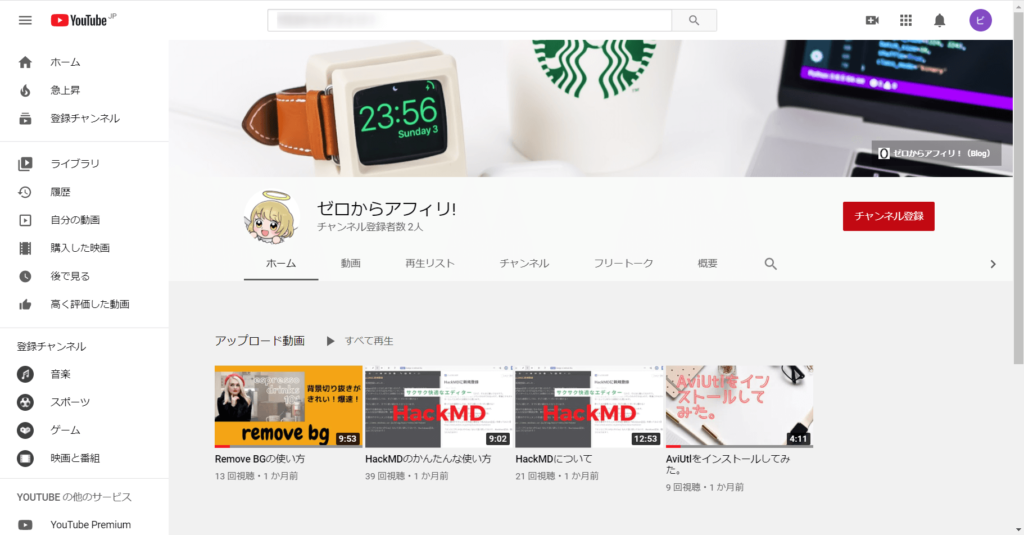
実は、チャンネルのカスタマイズは次のYouTube Studioというモードで行います。
なんだかんだと、YouTube Studioの方に飛ばされます。
おそらくそれもあって、初心者は自分の現在位置がわからなくなるんですよね。
ですが、一応このチャンネルのホーム画面を常に起点と考えておけば迷子にならないと思います。
ちなみに、このチャンネルのホーム画面からはじめの視聴者向けの画面に戻るには、左上の「YouTube」のアイコンをクリックします。
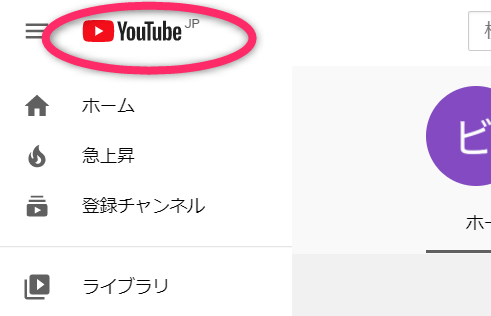
いかがですか。
ちゃんと戻れたらOKです☆
YouTube Studio
チャンネルのホームページは外部からアクセスしてくる視聴者さんに見える部分です。
一方、YouTube Studioの状態は外部の視聴者さんには見えません。
YouTube Studioはチャンネルのカスタマイズや設定を行ったり、動画をアップロードして公開するといった作業を行うところです。
以前はクリエイターツールという名前で、インターフェイスもかなり違っていました。
ともかく、このYouTube Studioの状態に入るには、やはり右上のブランドアカウントのアイコンから。
「YouTube Studio」を選択します。
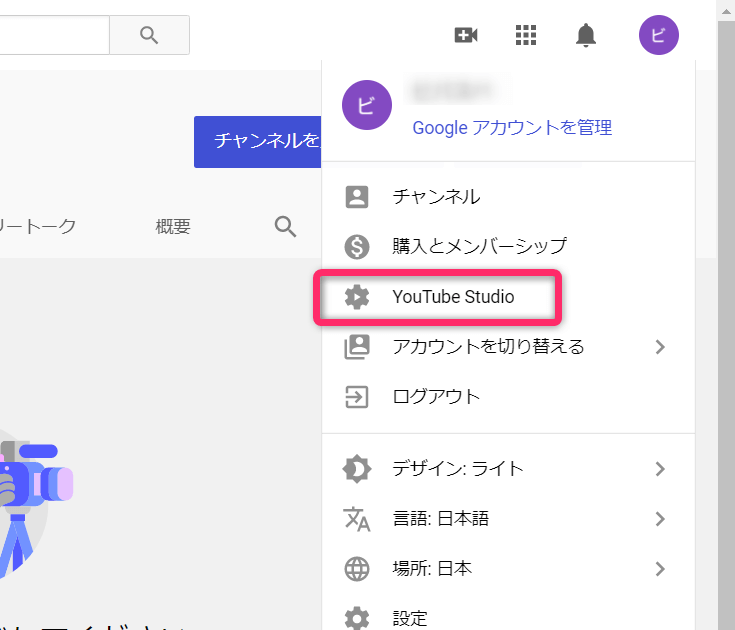
このような画面になります。
左上のアイコンが「Studio」に変わりました。
左のサイドバーにはYouTube Studioのいろいろなツールがありますね。
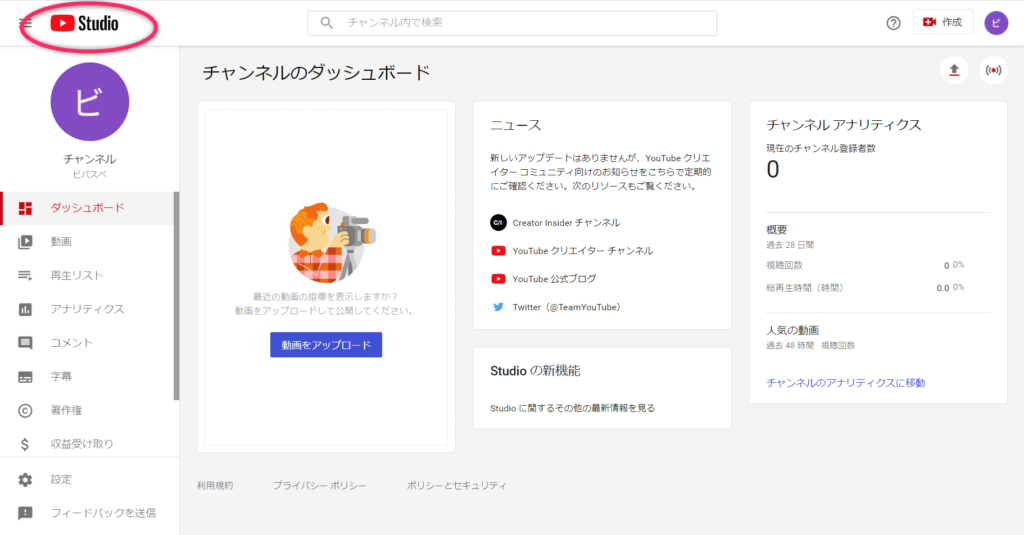
「再生リスト」については、クリックするとYouTube Studioの外に飛ばされます。
ここはクリエイターツールの名残かな?異次元な感じw
用事が終わったらYouTube Studioに戻るようになっています。
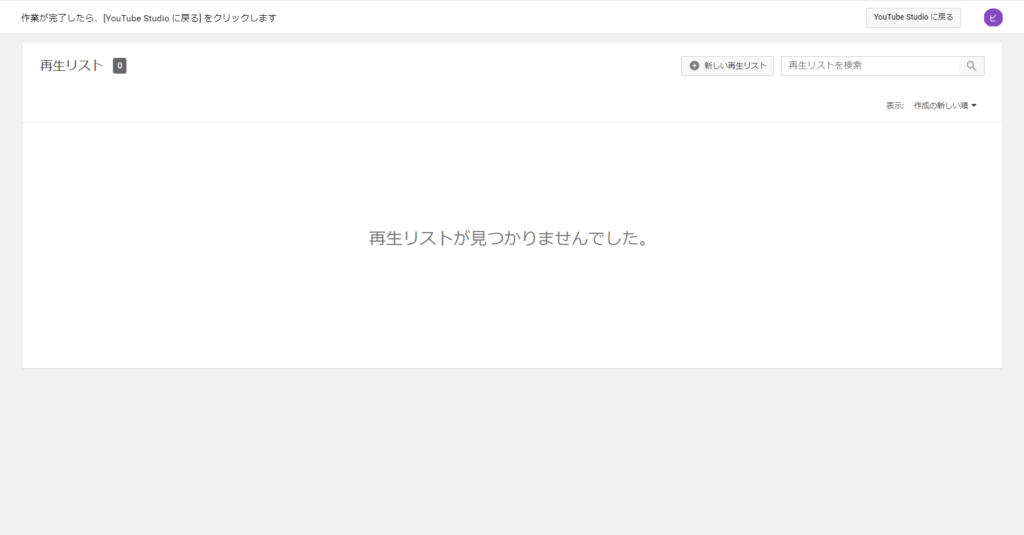
ちなみに、YouTubeの試聴画面やチャンネルのホームページに移りたい場合、同じく右上のアイコンから行けますね。
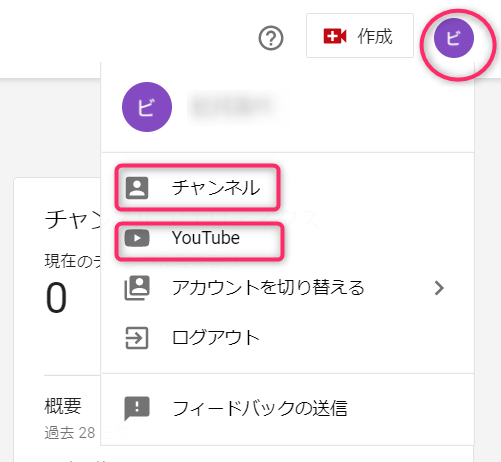
大丈夫でしたか?
オッケーですね♪
入り組んでいるけどおおまかに3つのモード
いかがでしたか。
よく変わるので、また時間が経ったら見た目が変わるかもしれません。
ともかく今現在は大体こんな感じです。
迷ったら現在位置を確認、あるいはチャンネルのホームページにいったん戻りましょう。
1回分ずれちゃいましたけど、次回はチャンネルの残りの設定とカスタマイズをやりますね☆
よろしくお願いします(^^)♪