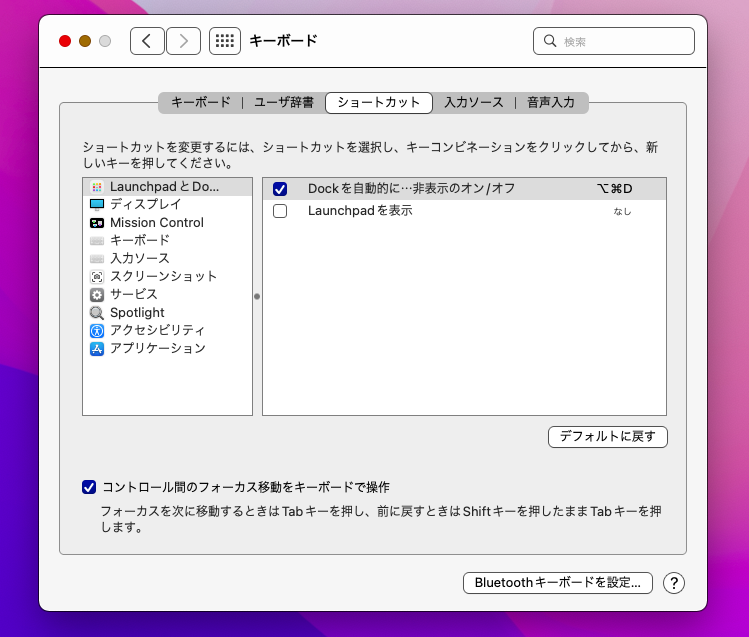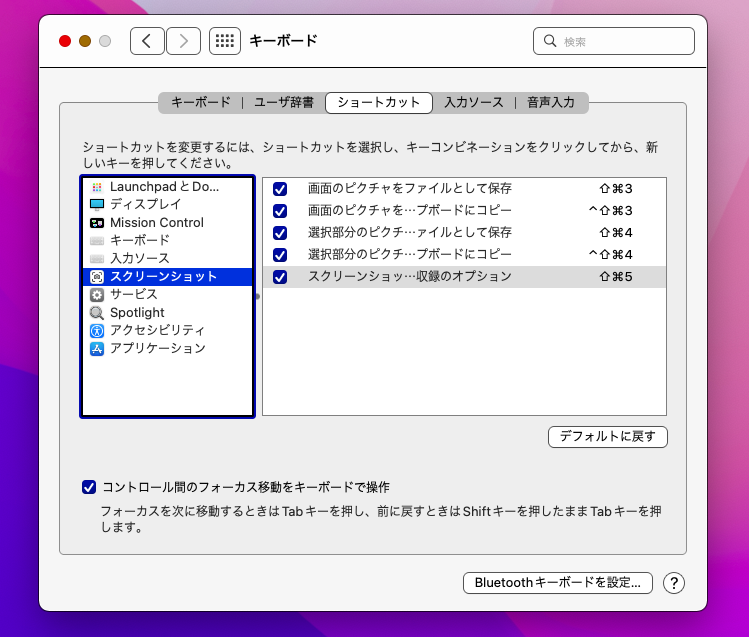使いやすいスクリーンキャプチャーアプリです。
Macにもスクリーンキャプチャー機能は搭載されていますが、Monosnapは編集まで容易に行えるのでとても便利です。
ダウンロード
こちらからダウンロードしてください。
キャプチャー
「 Capture Area 」をクリック。
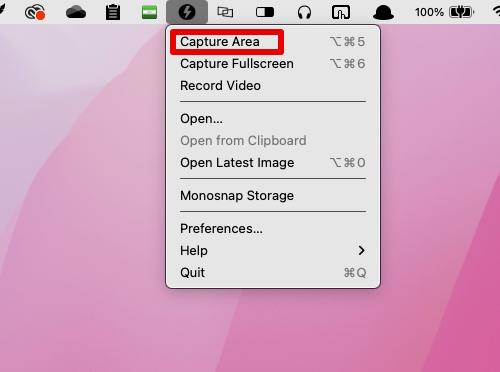
続いて左クリックしながらキャプチャーしたい範囲を選択し、 指を離します。
以下のような作業画面になります。
このタイミングで下のツールバーを使って画像の編集を行えます。
問題なければ「 Save 」をクリックします。
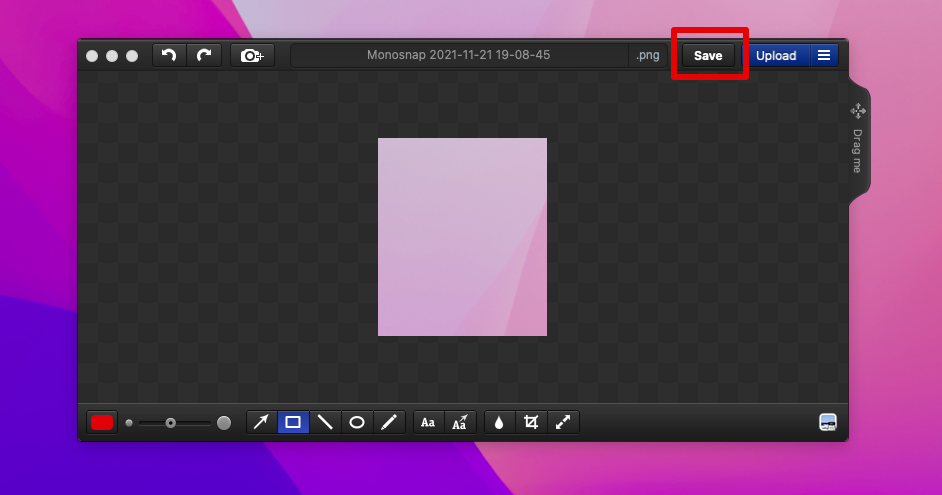
最後に保存先を指定します。
ホットキーの設定
「 Capture Area 」のホットキーはデフォルトでは【 option + command + 5 】になっていますが、「 preferences 」のところから変更することができます。
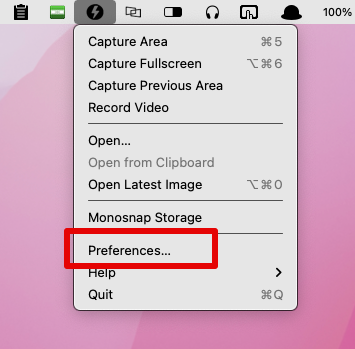
クリックすると「 Press hotkey with ⌘/⌃ 」という指示が出ますので、自分の使いやすいホットキーを設定しましょう。
ただし、「 ⌘ (コマンド)」か「 ⌃ (コントロール)」を 含める必要があります。
私はシンプルな【 command + 5 】 にしました。
赤枠で囲ったボタン上で【 command + 5 】を押せば、ホットキーとして登録されます。
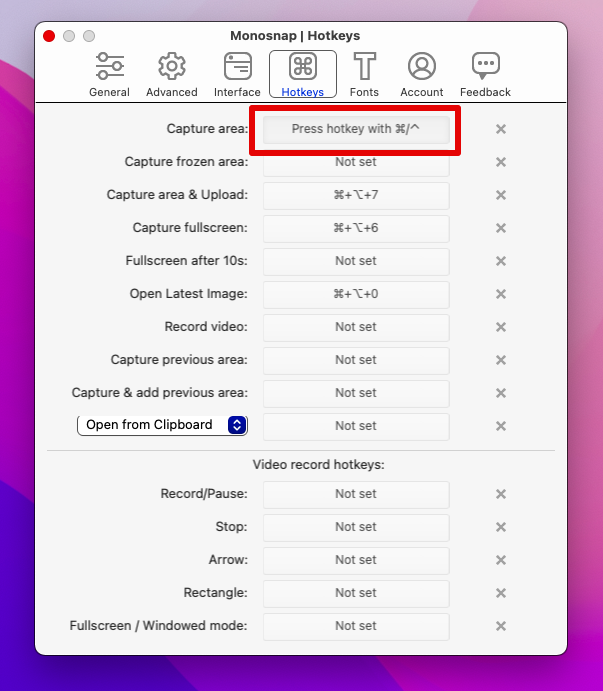
Macの特殊記号の入力方法についてはこちらが参考になります。
確認してみると。
ちゃんとホットキーが【 ⌘ 5 】になっていますね。
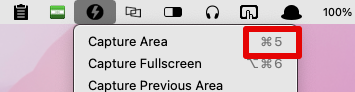
保存先
「 Advanced 」のところで、 画像を自動保存するかどうかを選択できます。
チェックを入れると規定のフォルダに毎回自動保存されます。
私はチェックを外し、作業しやすいデスクトップに保存されるようにしています。
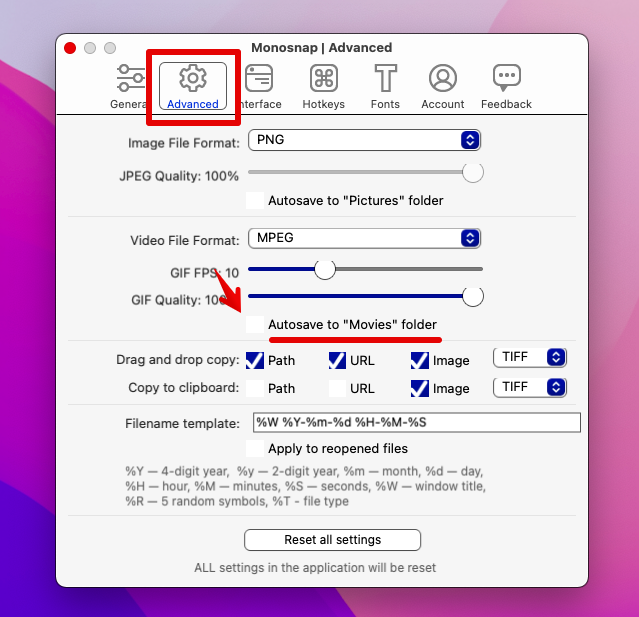
使ってみよう
日本語版がないのですが、シンプルな使い方をする分にはほぼ困ることはありません。
スクリーンキャプチャー&画像編集が容易に行なえて便利です。
ぜひ使ってみてください。
Windows版もあります。
Mac搭載のスクリーンショットアプリ
Monosnapは使いやすいアプリですが、動作が安定しないときがあります。
そんな場合はMacにデフォルトで搭載されているスクリーンショットアプリを利用しましょう。
デフォルトでは【 shift + command + 5 】に設定されています。
もし変更したければ、「システム環境設定」から設定することができます。
「システム環境設定」>「キーボード」>「ショートカット」>「スクリーンショット」