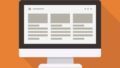AviUtlは無料で使える動画編集ソフトです。
動作が軽く、低スペックなPCでもサクサク動いてくれます。
導入が少々面倒ですが、順番に解説通りに進めてみてくださいね。
おおまかな手順を先にお伝えしますね。
1.保存フォルダを作る
2.AviUtl本体のダウンロード
3.拡張編集プラグインのダウンロード
4.入力プラグインのダウンロード
5.出力プラグインのダウンロード
6.初期設定
本記事では1と2を解説していきますよ。
【初めの準備】ダウンロード先のフォルダを用意する
AviUtlおよびプラグインのダウンロード先のフォルダを作ります。
フォルダを作る場所は、ローカルディスク(C)ないし(D)の直下にしてください。
フォルダは3つ作っておいてください。
(最終的に残すのは1つだけなのですが、作業しやすくするために、2つ余分にフォルダを作っておきます)
私はローカルディスク(C)の直下にFreesoftというフォルダを作り、その中にAviUtlおよびプラグインを保存するフォルダ3つを作りました(そのうちの2つは仮の作業用ですので、後で削除)。
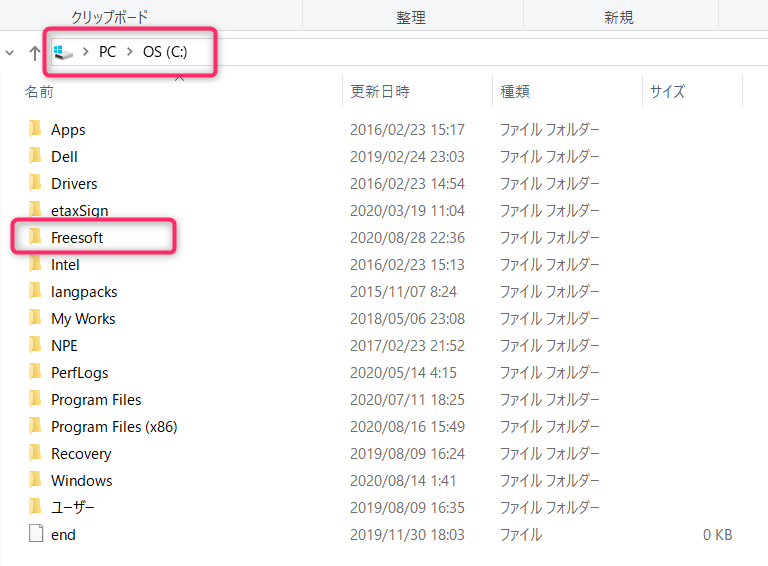
ブログ記事用の見本として、ローカルディスク(C)直下にFreeというフォルダを作りました。
皆さんもフリーソフトをまとめておくフォルダを作っておくとよいかもしれません。
その中に、こんな感じでフォルダを3つ用意してください。
1つはAviUtlと名前をつけておきましょう。
残りの2つは特に名前をつけなくていいですよ。
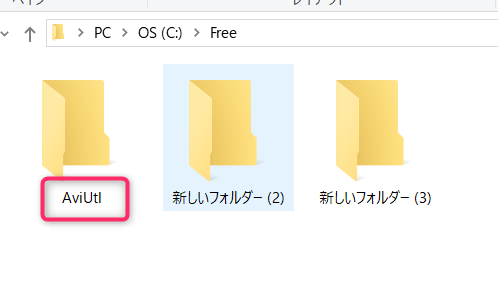
AviUltl本体をダウンロードする
ではまず、こちらからAviUltをダウンロードしましょう。
最新バージョンをダウンロードしてください。
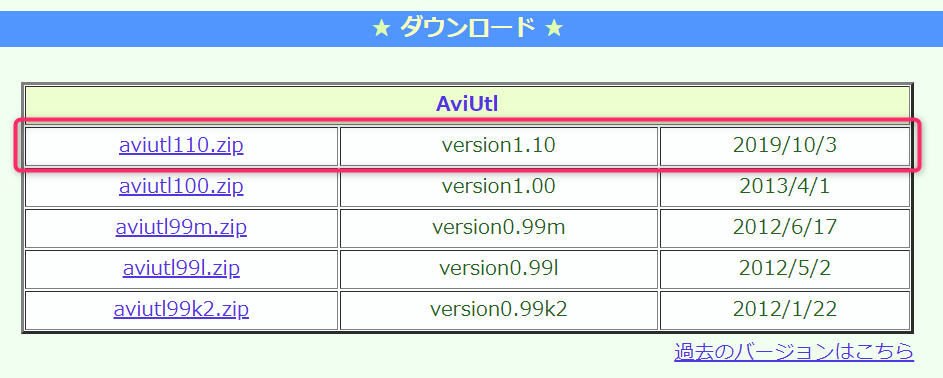
ダウンロードした圧縮フォルダはダウンロードフォルダに入ると思いますが、見失わないように、ローカルディスク(C)の直下につくったFreeフォルダに移動させましょう。
(いったんデスクトップに移動させてからFreeフォルダに移すとスムーズです)
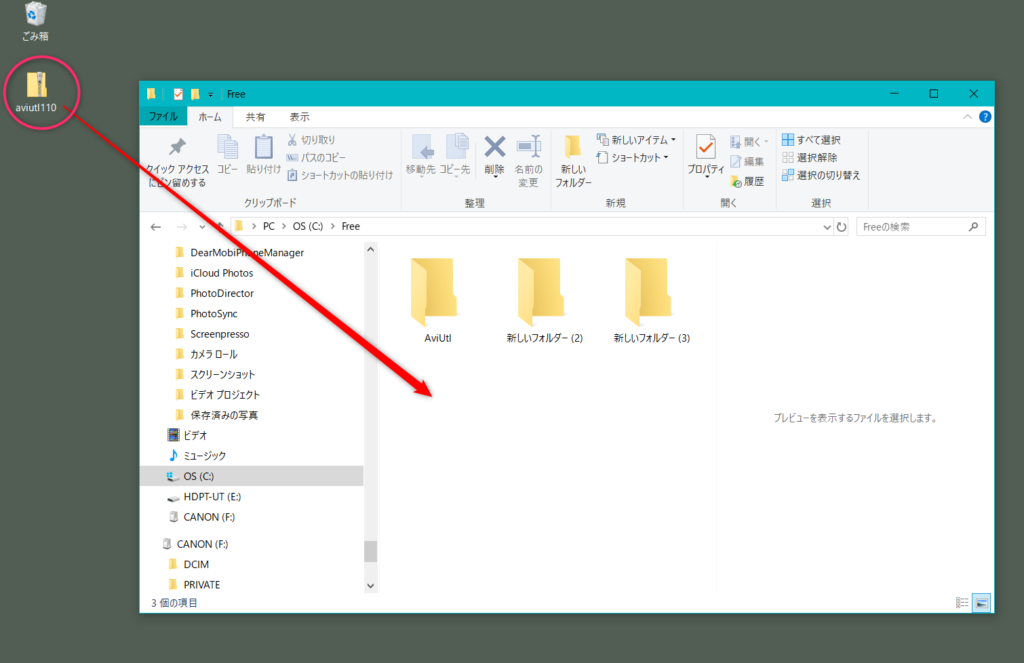
圧縮フォルダの上で右クリックし、「すべて展開」を選択。
展開先は、あらかじめ作っておいたAviUtlフォルダを選択し直してください。
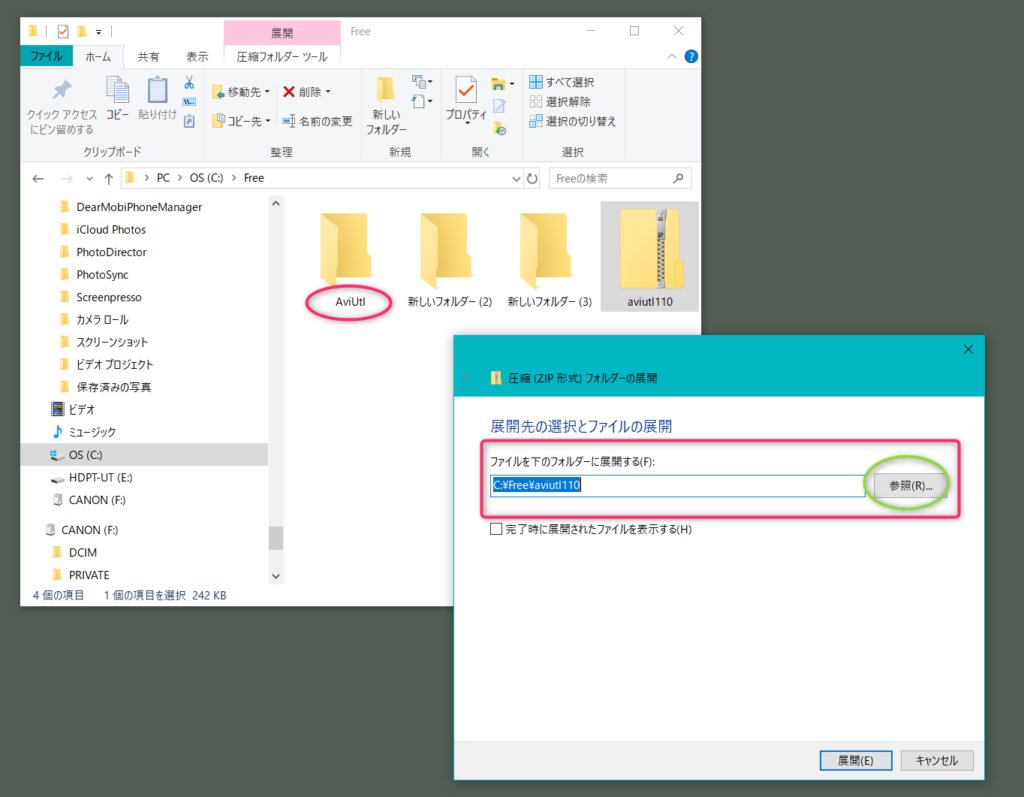
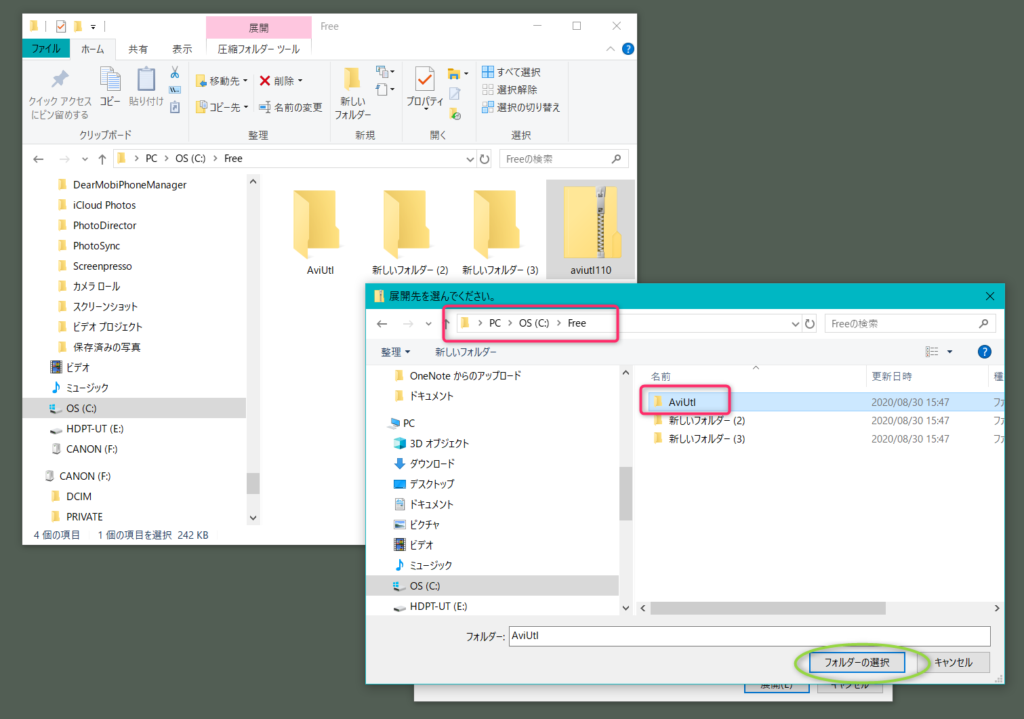
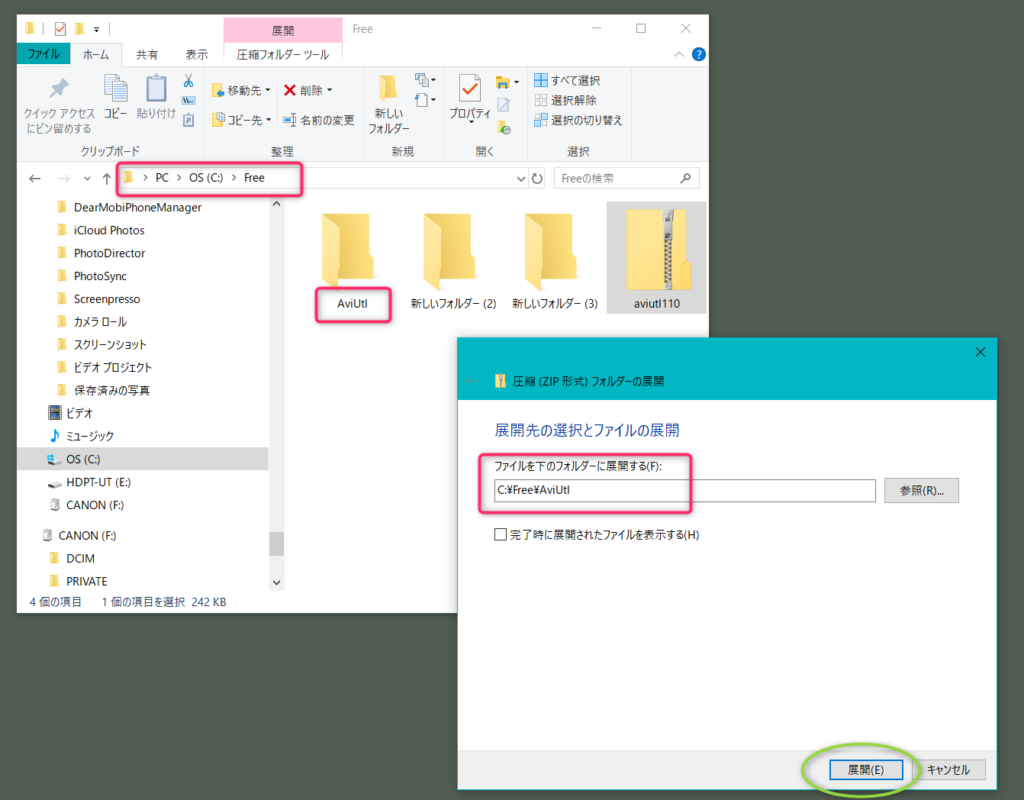
「展開」をクリックすると、AviUtlフォルダに展開されたファイルが入ります。
こんな感じです。
元の圧縮フォルダは削除してOKです。
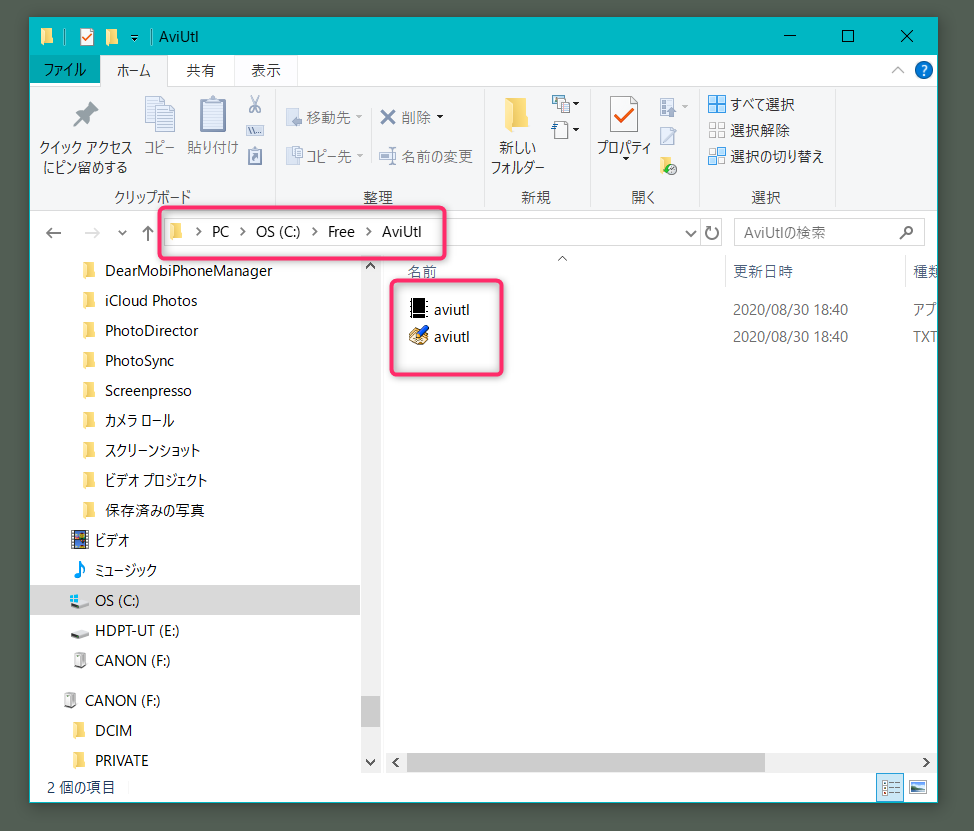
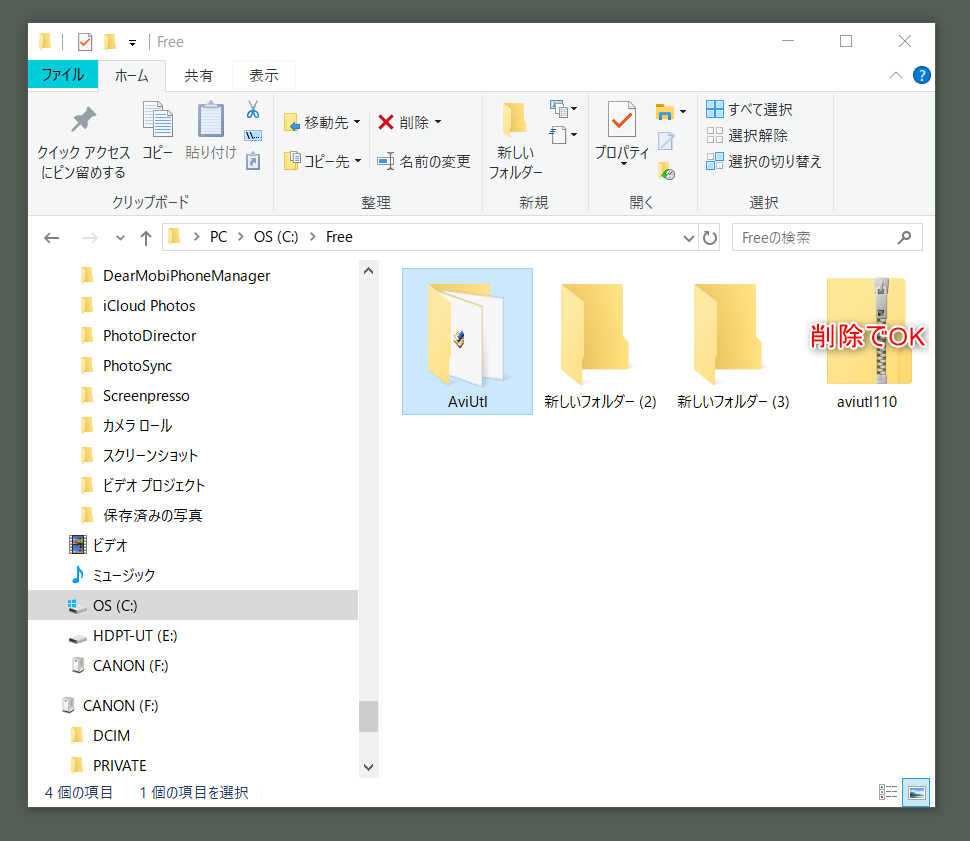
残りのプラグインを追加していく
お疲れさまです!
これでAviUtl本体が導入されました。
ここに残りのプラグインを追加していきます。
続きは次の記事で解説していきます。
まずはここまで確実に終わらせてくださいね。