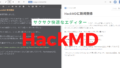AviUtl本体は導入できましたか?
次は、3から5のプラグインの導入をやっていきましょう。
1.保存フォルダを作る
2.AviUtl本体のダウンロード
3.拡張編集プラグインのダウンロード
4.入力プラグインのダウンロード
5.出力プラグインのダウンロード
6.初期設定
拡張編集プラグインのダウンロード
拡張編集プラグインはAviUtl本体と同じサイトからダウンロードできます。
こちらも最新バージョンをダウンロードし、分かりやすい場所に置いてください。
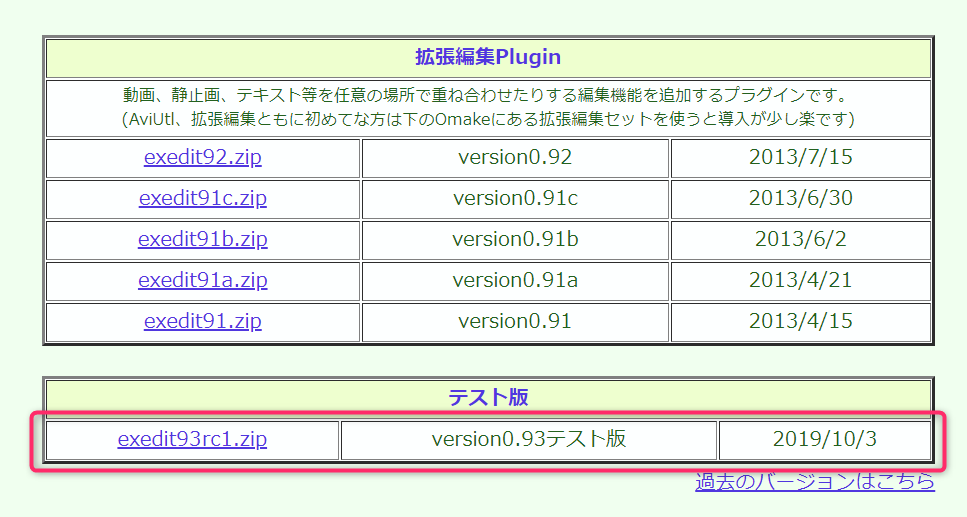
AviUtlのときと同様、展開先としてAviUtlフォルダを選択して展開を実行する。
AviUtlフォルダ内は以下のようになっていると思います。
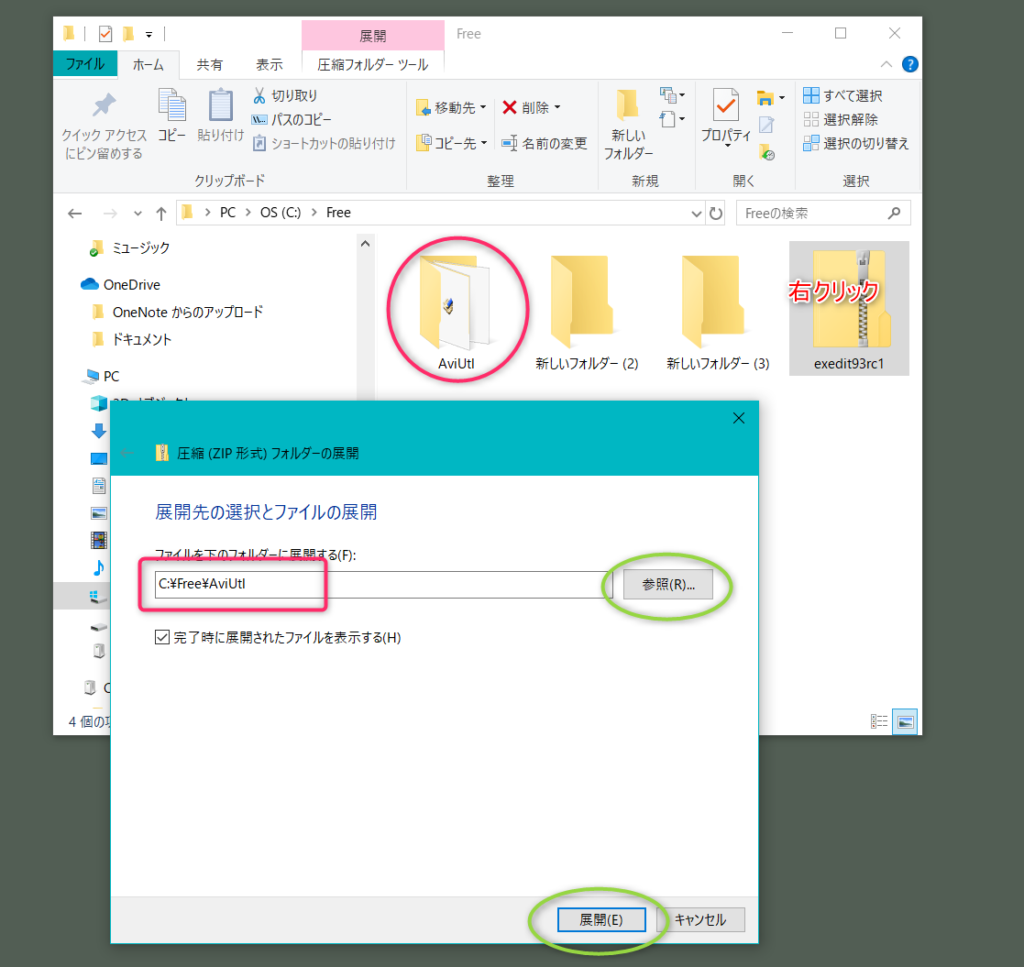
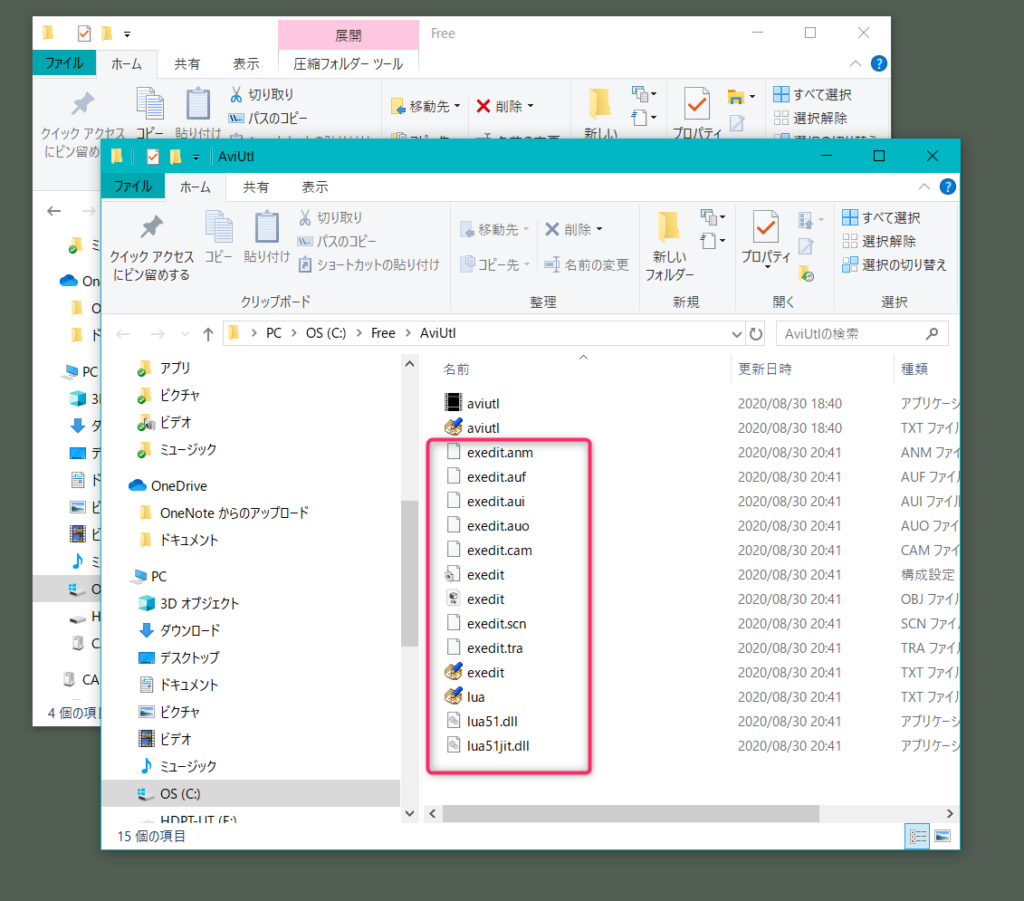
元の圧縮フォルダは削除してOKです。
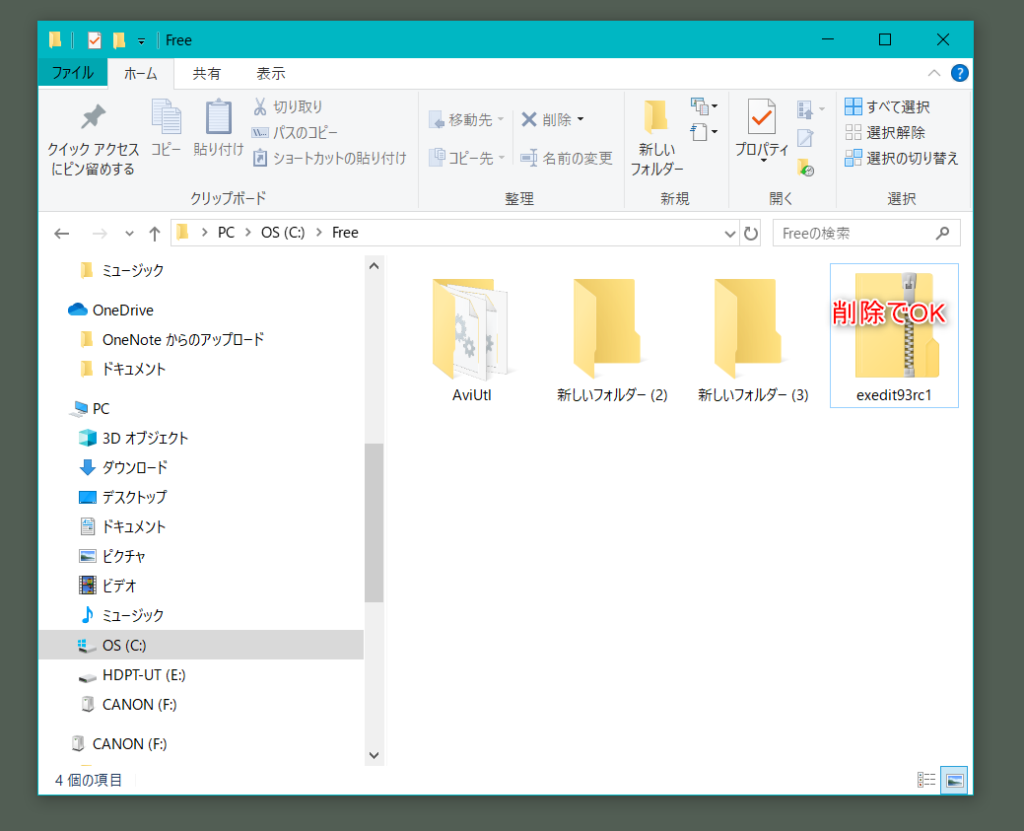
一度確認してみよう
AviUtl本体、拡張編集プラグインがちゃんと導入されているかここで一度確認してみましょう。
AviUtlアプリのアイコンをクリックして、AviUtl本体が立ち上がってきたら導入成功です。
拡張編集プラグインは、「設定」>「拡張編集の設定」をクリックし、タイムラインが開いたらOKです。
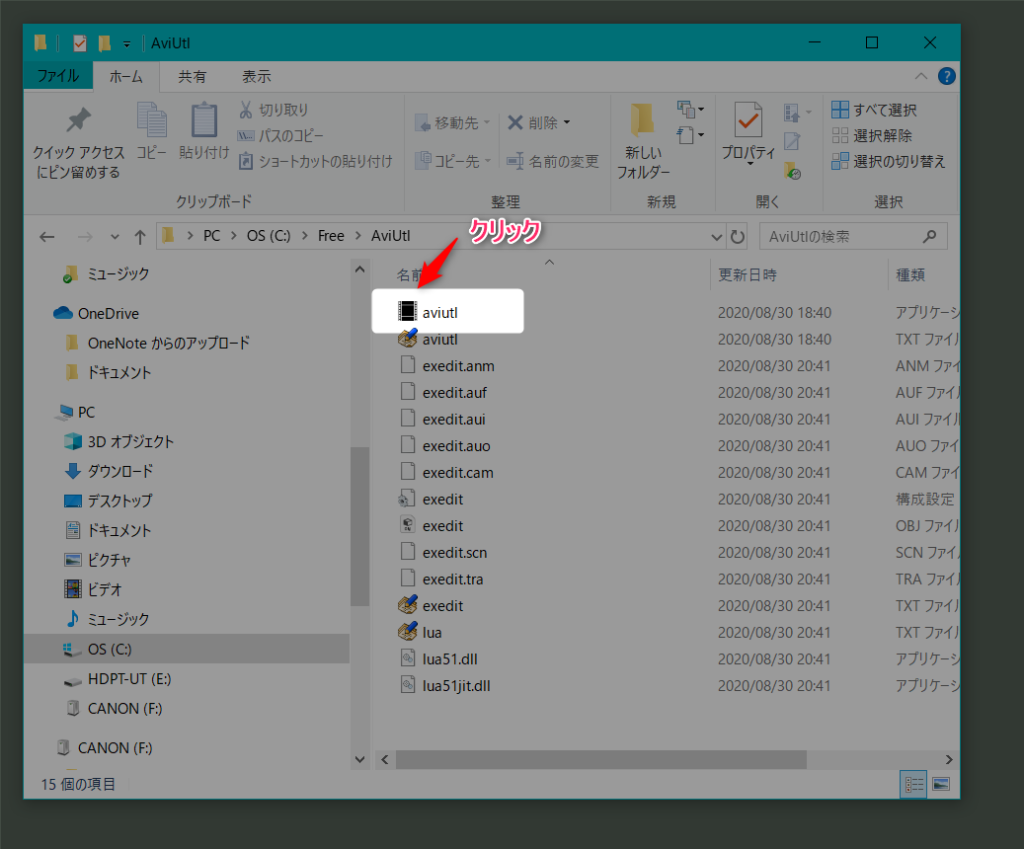
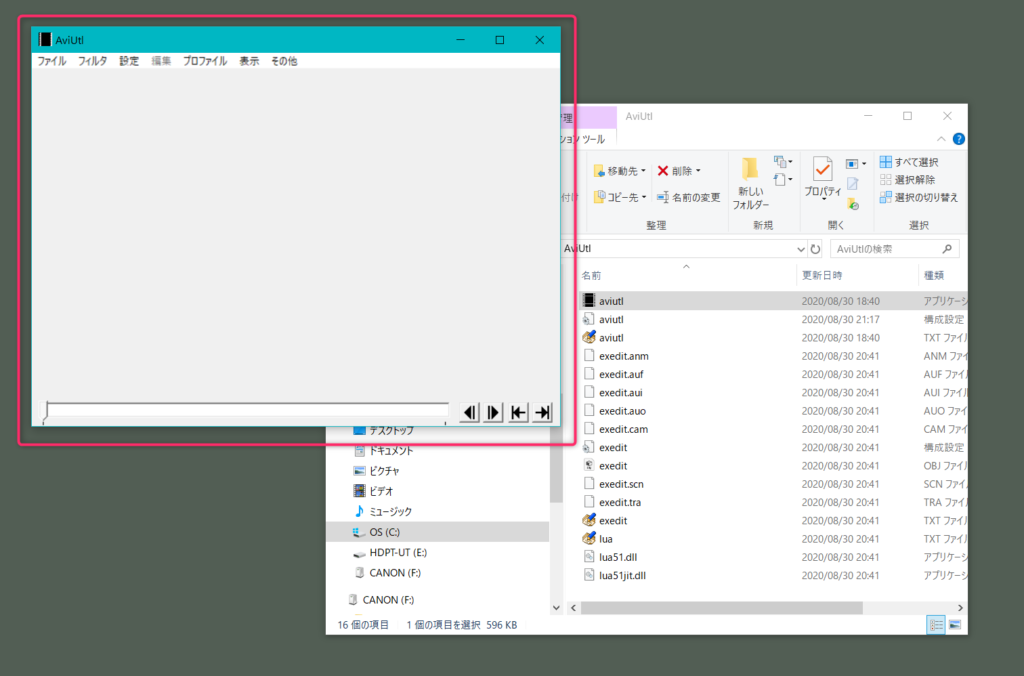
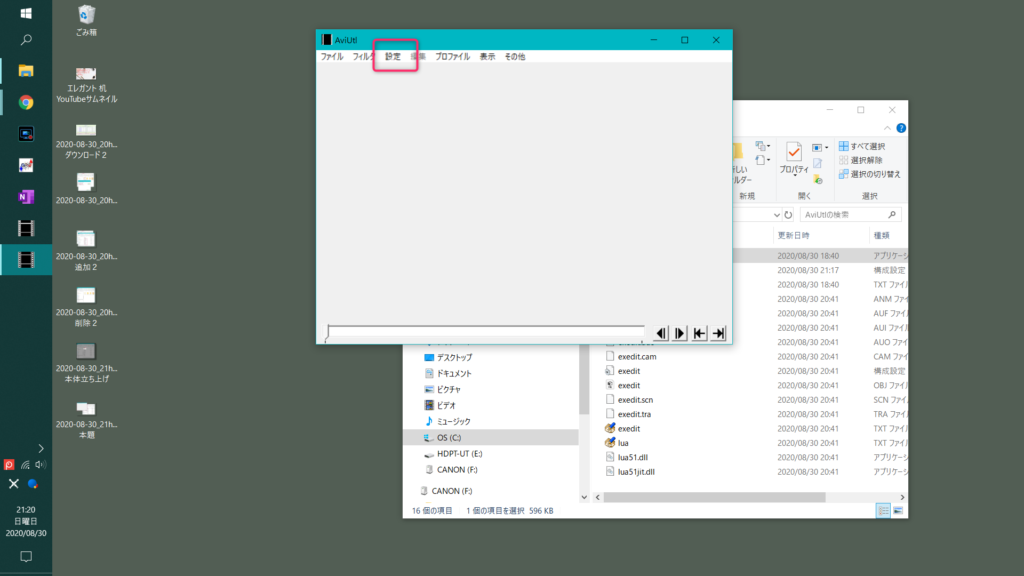
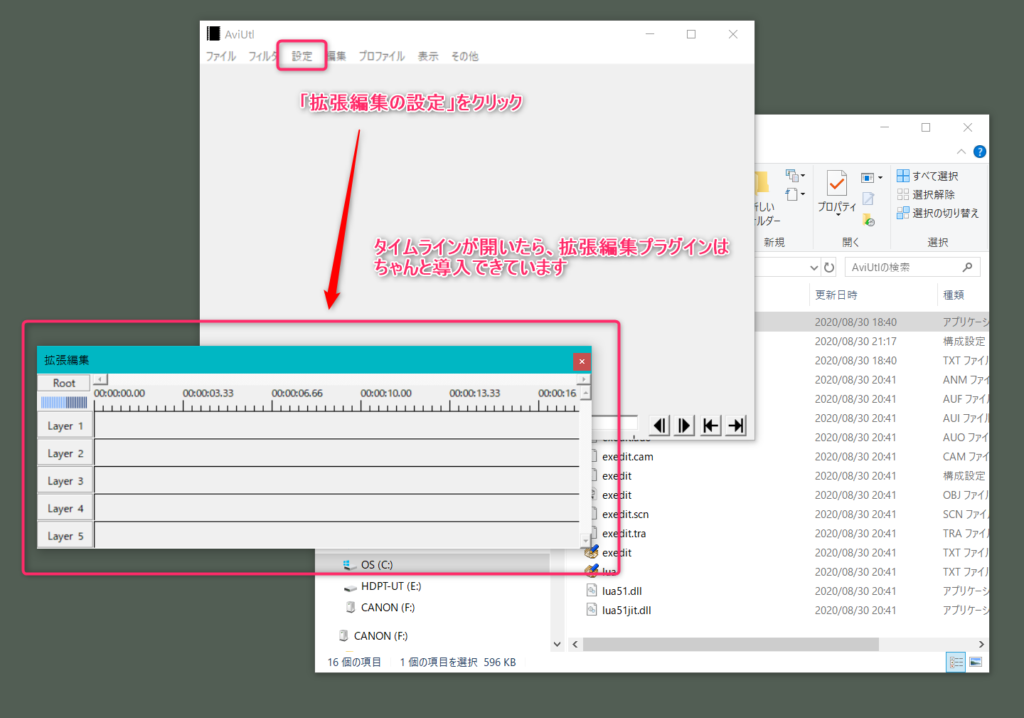
入力プラグインのダウンロード
慣れてきましたか?
今のままではMP4形式のファイルが読み込めません。
次は入力プラグインのダウンロードです。
こちらから最新バージョンをダウンロードしてくださいね。
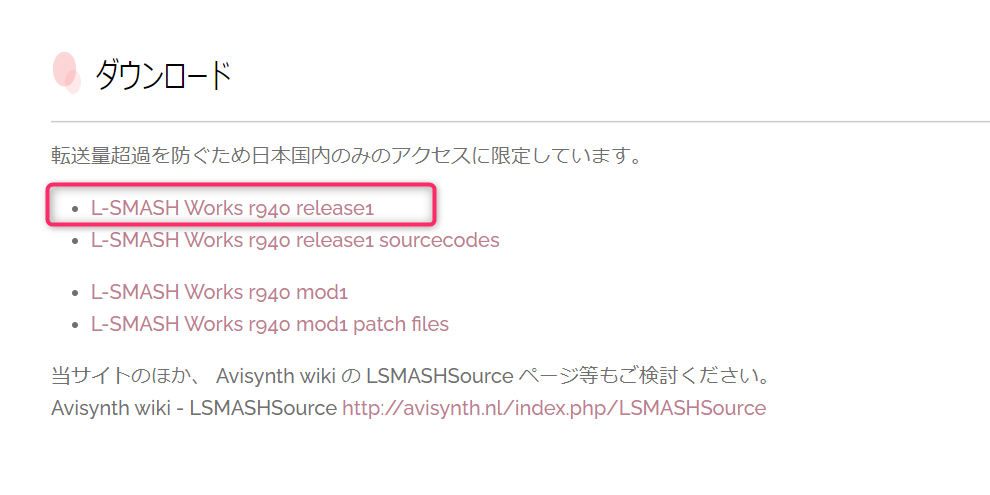
入力プラグインの展開先は予め作っておいたフォルダのうちのいずれか(AviUtlフォルダには展開しません)。
ご注意ください!
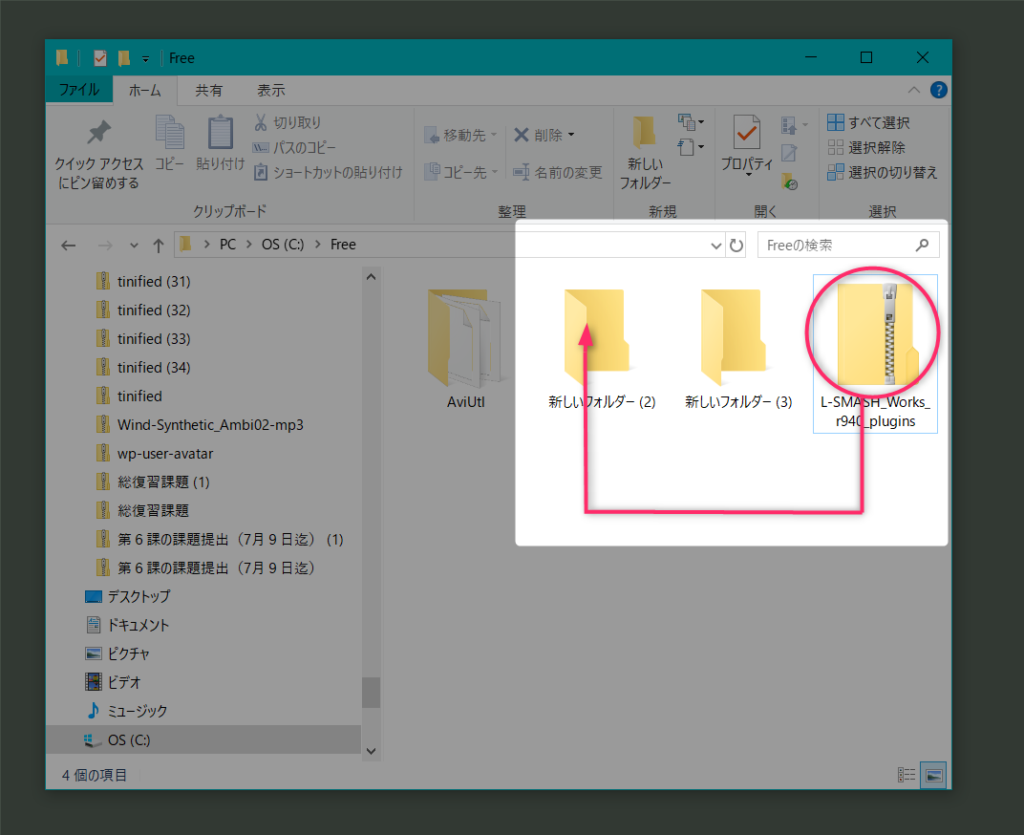
以下の4つのファイルをカットかコピーして、AviUtlフォルダに入れます。
ここでもまたまた注意!
AviUtlフォルダ内に「Plugins」という名前のフォルダを作り(半角で書いてください)、その中に保存してください。
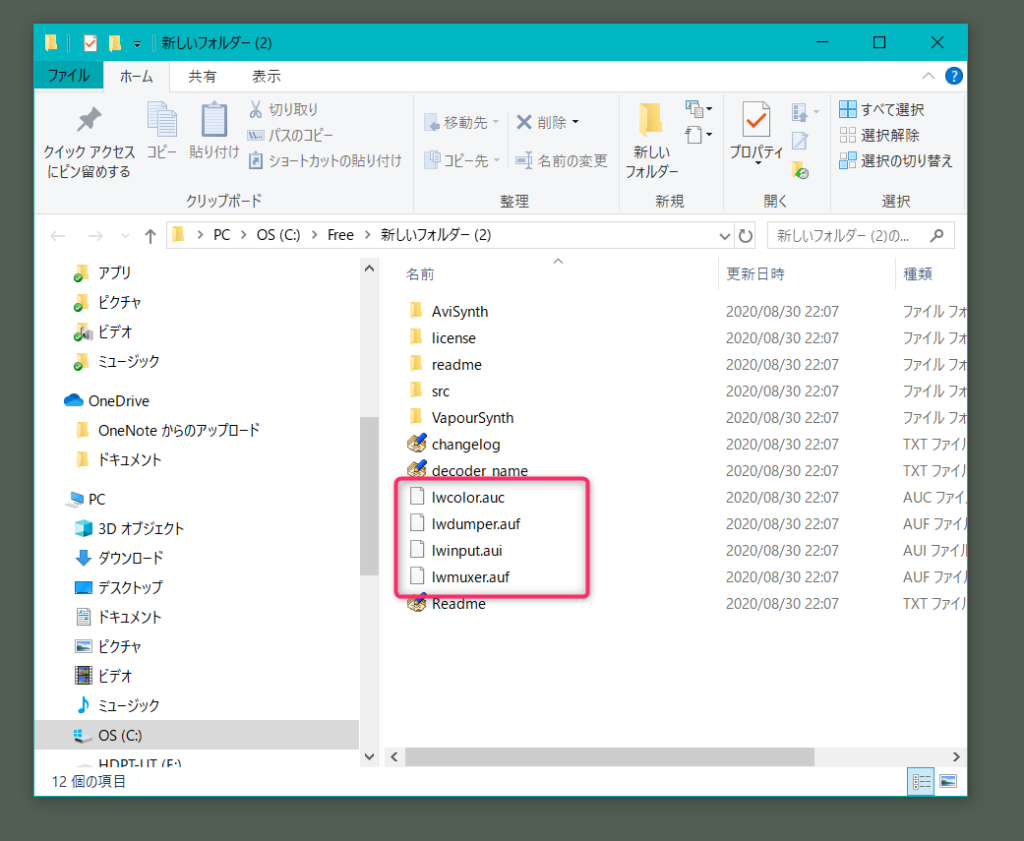
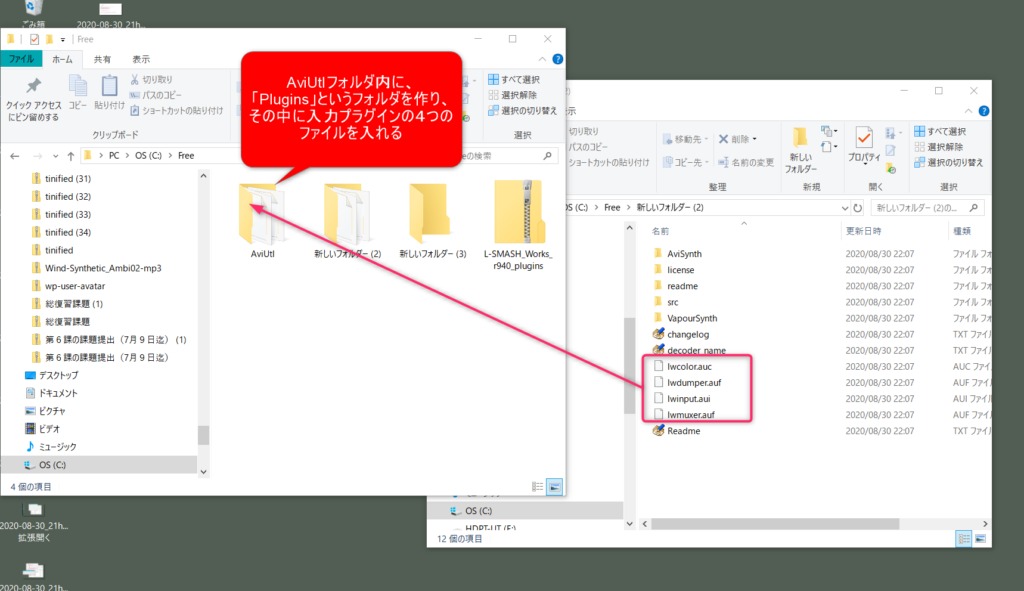
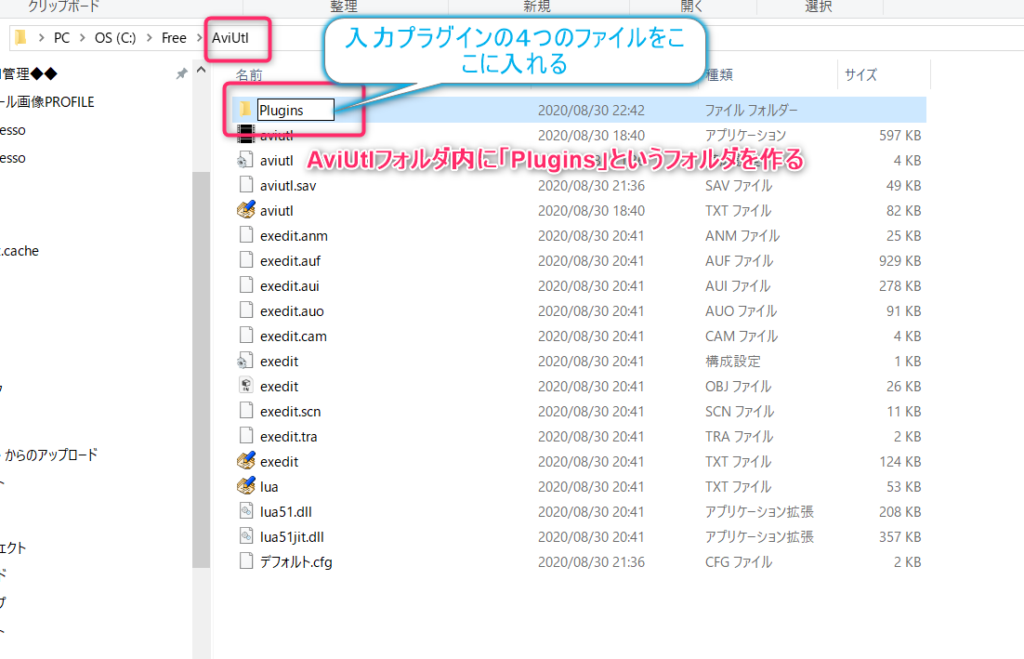
4つのファイルをAviUtlフォルダ内につくった「Plugins」フォルダに中に入れたら、AviUtlアプリを立ち上げて、入力プラグインがちゃんと導入できているか確認します。
AviUtl本体の「ファイル」>「環境設定」>「入力プラグインの優先度の設定」を開きます。
以下のような優先順位になっていればOKです(順番が異なっている場合は変更してください)。
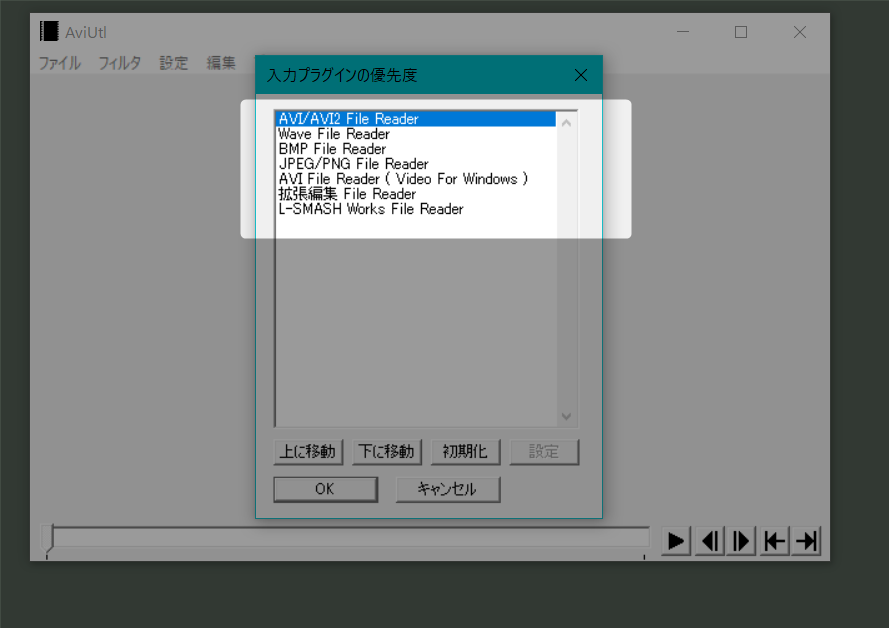
出力プラグインのダウンロード
最後に出力プラグインのダウンロードです。
あと一息です!がんばりましょう。
こちらからダウンロードしましょう。
同じく、最新版をダウンロードします。
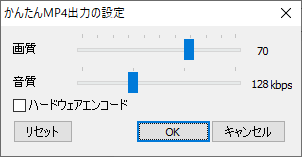
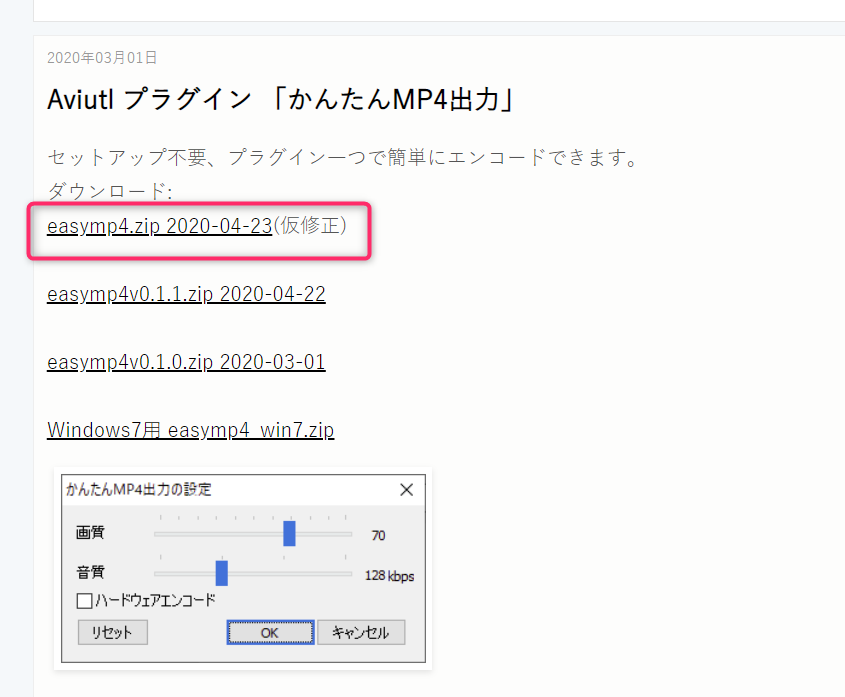
入力プラグインの場合と同じく、AviUtlフォルダではなく、予め作っておいたフォルダにファイルを展開します。
「easymp4.auo」というファイルを、AviUtlフォルダ内の「Plugins」フォルダに入れる。
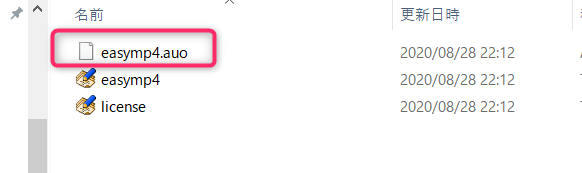
出力プラグインがちゃんと導入されたか確認します。
AviUtlを立ち上げてください。
拡張編集のタイムライン(レイヤー)を開きます。
そのタイムライン上で右クリックして、一番上の「新規プロジェクトの作成」をクリック、そのままOKをクリックします。
新規プロジェクトが作成された状態になります。
「ファイル」をクリック。

「プラグイン出力」のところに「かんたんMP4出力」があれば、出力プラグインはちゃんと導入されています。
お疲れさまでした!
初期設定
最後に初期設定を確認しておきましょう。
AviUtlを起動し、「ファイル」>「環境設定」>「システムの設定」を開きます。
自身の好みにあわせて設定しましょう。
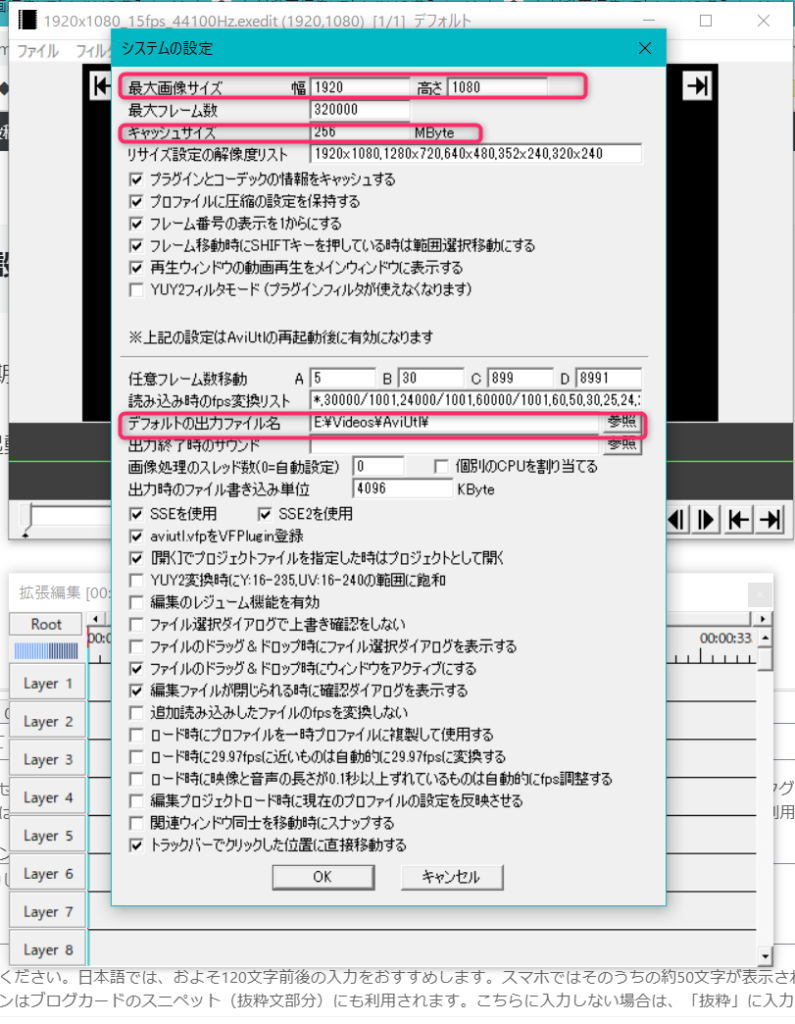
以上で、動画編集・出力が行えるようになりました。