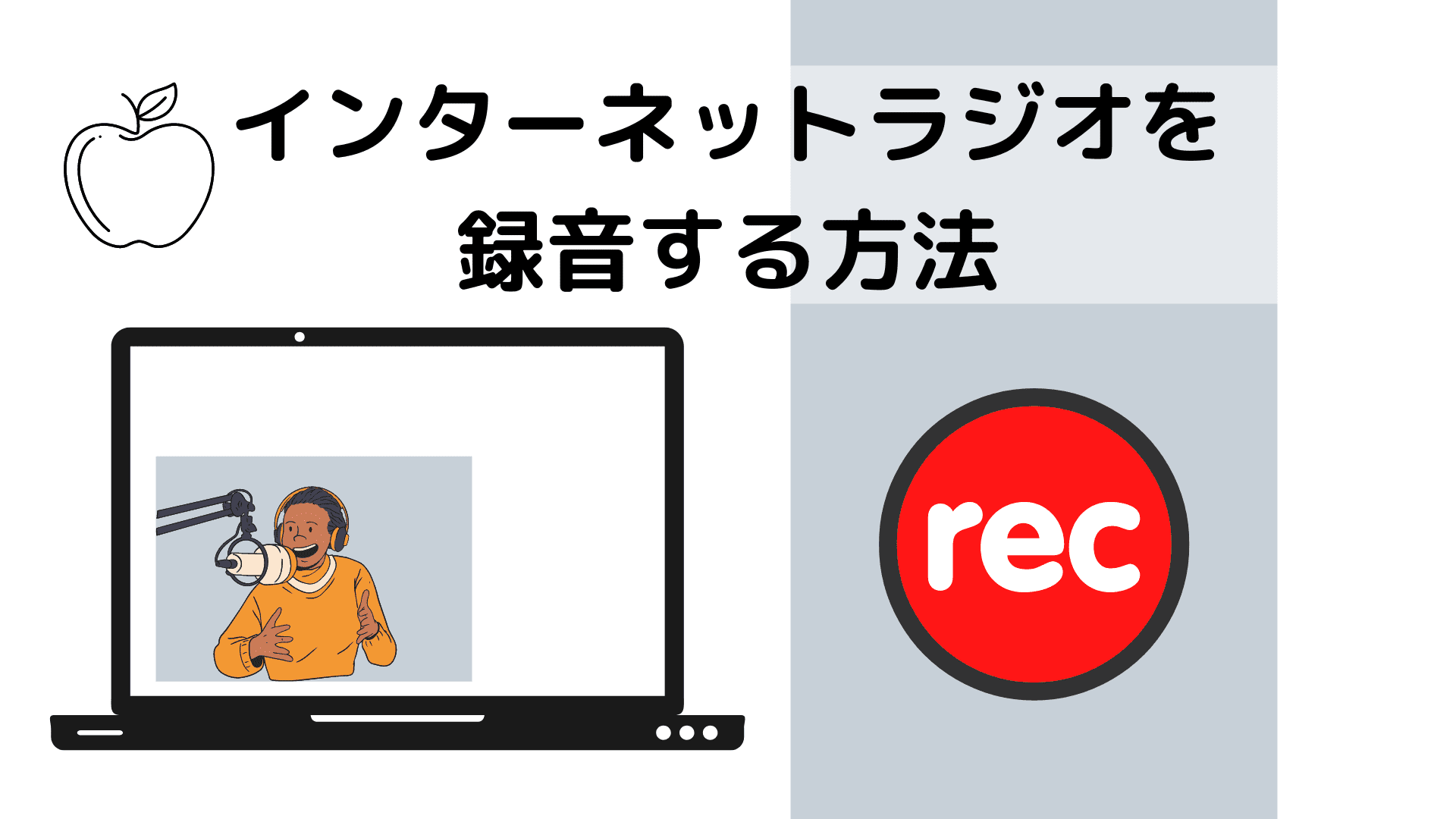MacBook Air M1でインターネットラジオを録音する方法です。
使用するアプリは以下の通り。
- BlackHole
- QuickTime Player
- Audio MIDI設定
QuickTime Player と Audio MIDI設定 はプレインストールされているアプリなので、特に改めて用意する必要はありません。
BlackHole のみ新たにインストールが必要です。
1. BlackHoleのインストール
Step 1:登録
BlackHole 配布サイトにアクセスします。
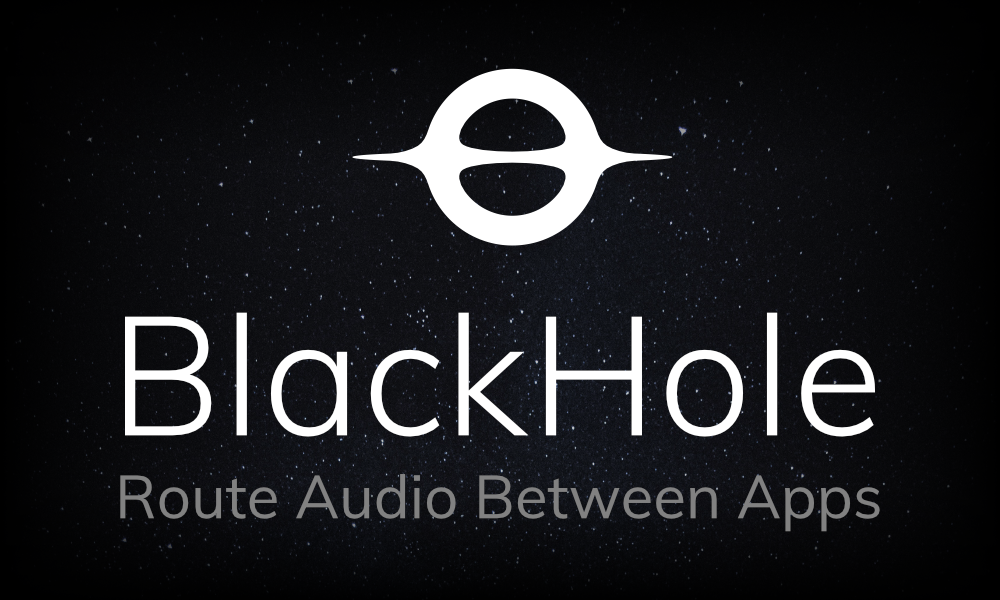
ここでメールアドレスと名前を入力し、「Subscribe for Free Mac Download」をクリック。
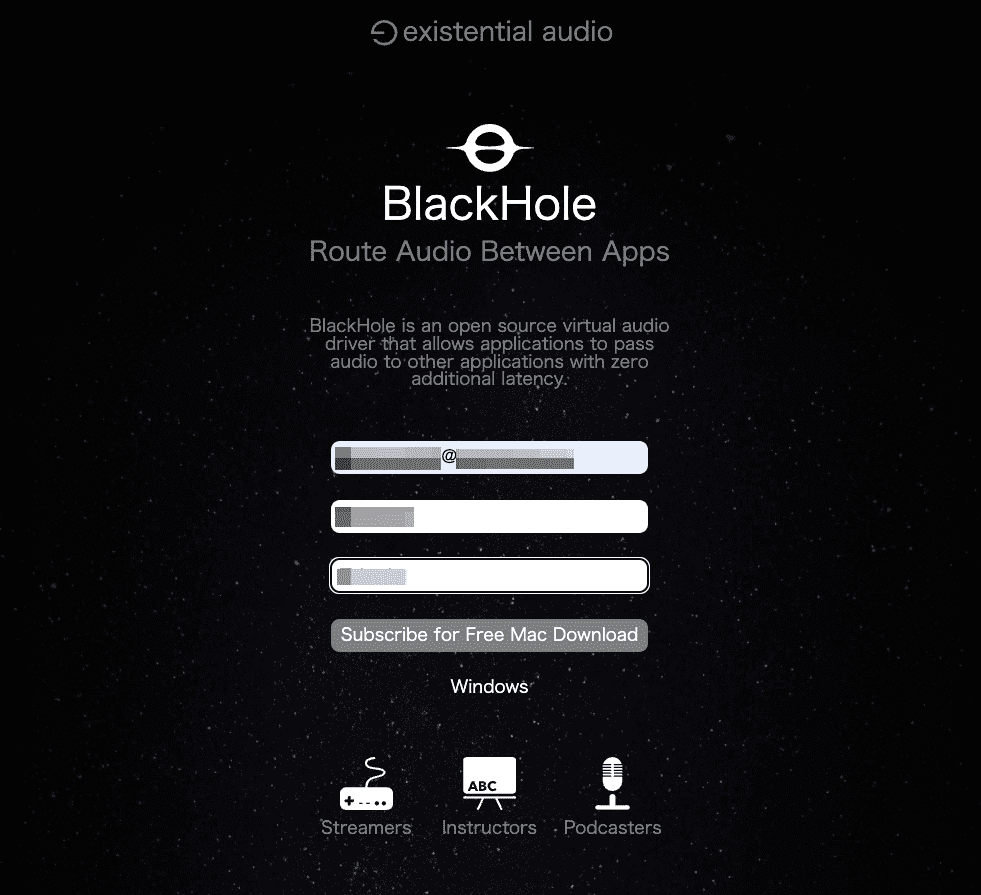
↓
画面が切り替わり、「メールを確認してください」というメッセージが出ます。
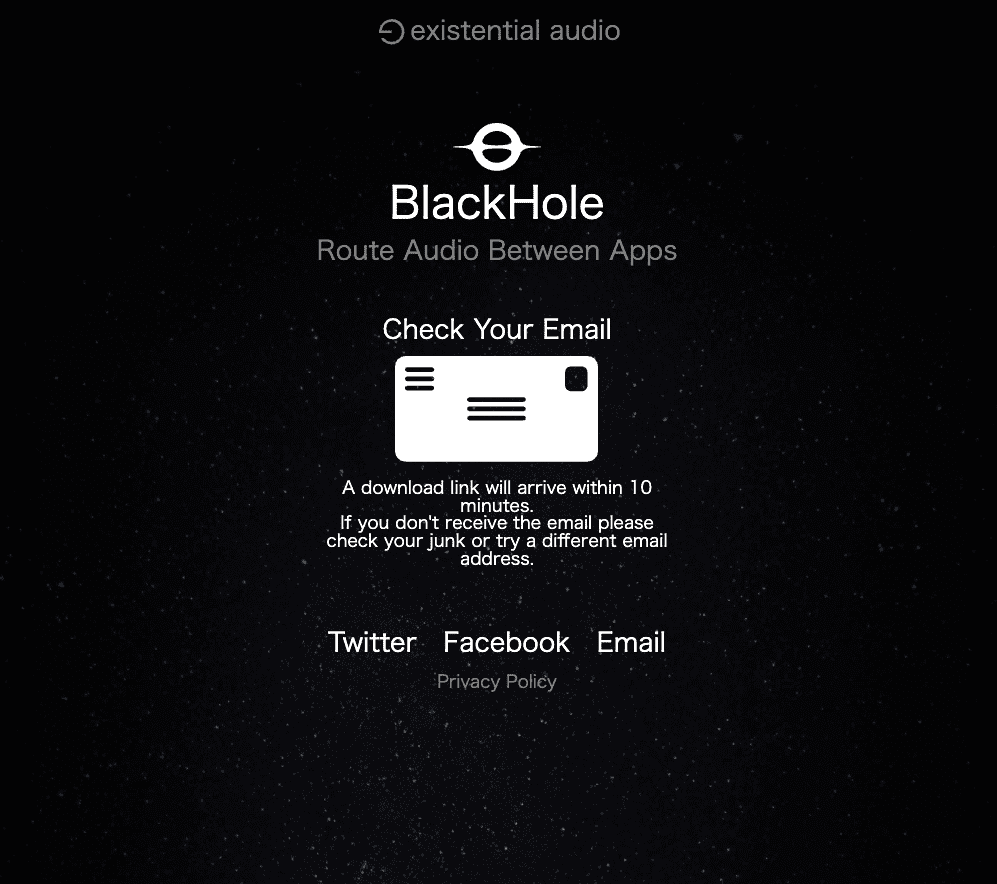
↓
「Please Confirm Subscription」というタイトルのメールが届いています。
送られてきたURLをクリック。
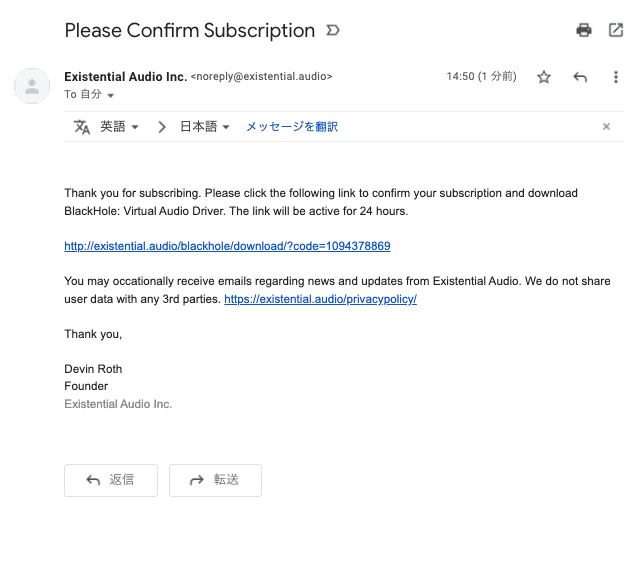
↓
ダウンロードのページが開きます。
3つから選択できますが、とりあえず2chをダウンロードしておきましょう。
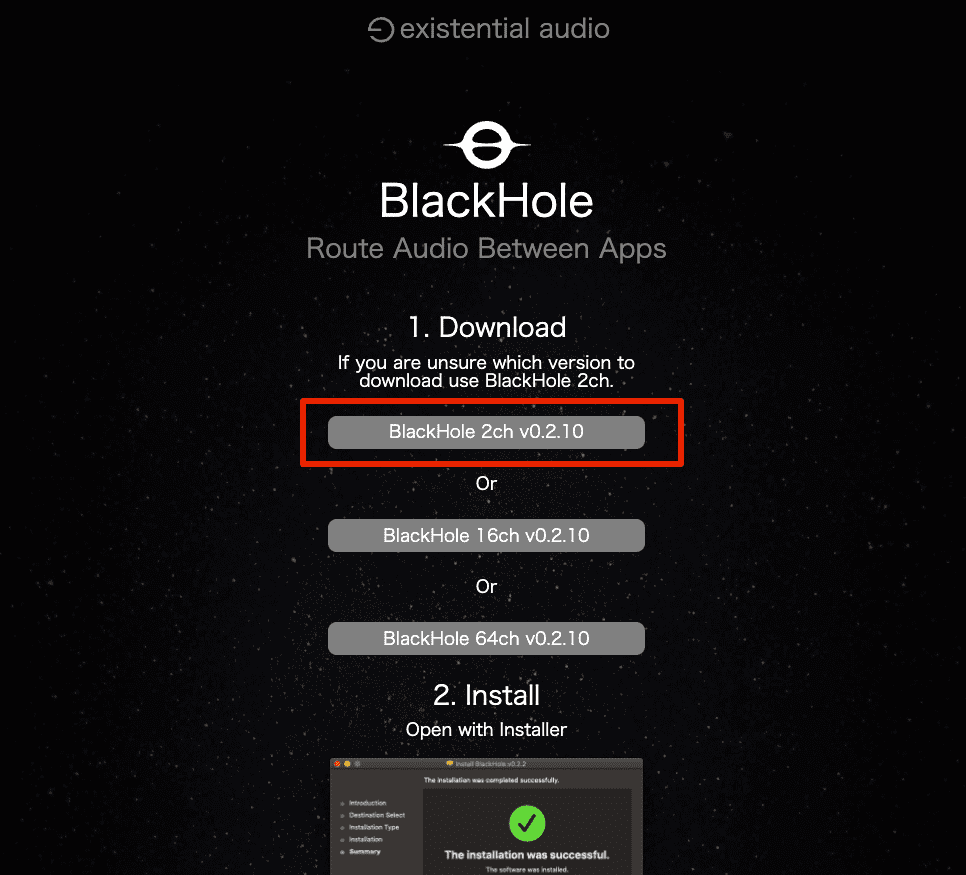
↓
「BlackHole2ch.v0.2.10」をダブルクリックします。
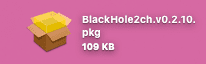
↓
「続ける」をクリック。
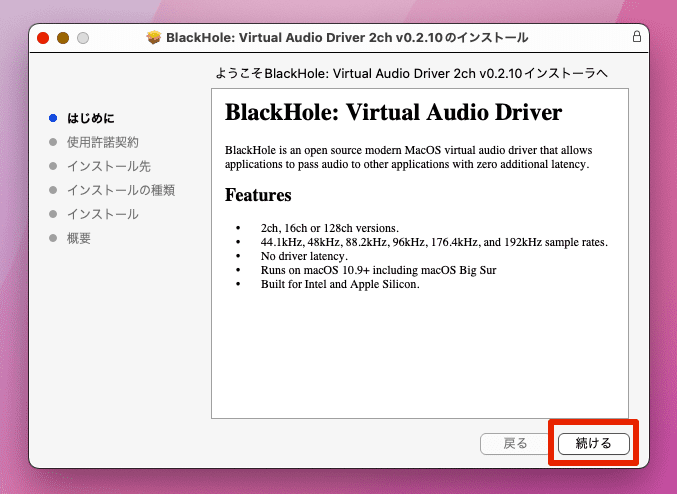
↓
「続ける」をクリック。
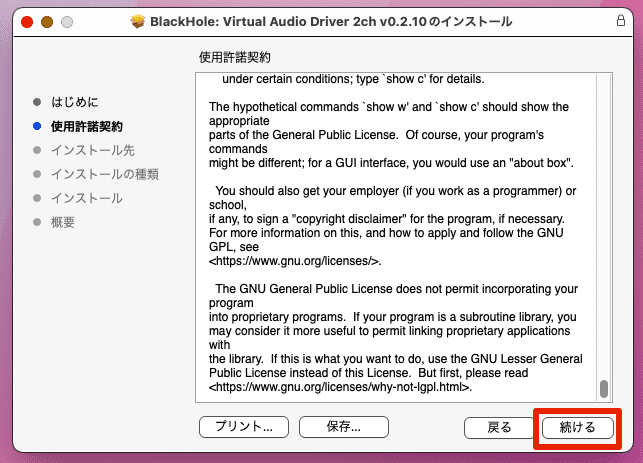
↓
「同意する」をクリック。
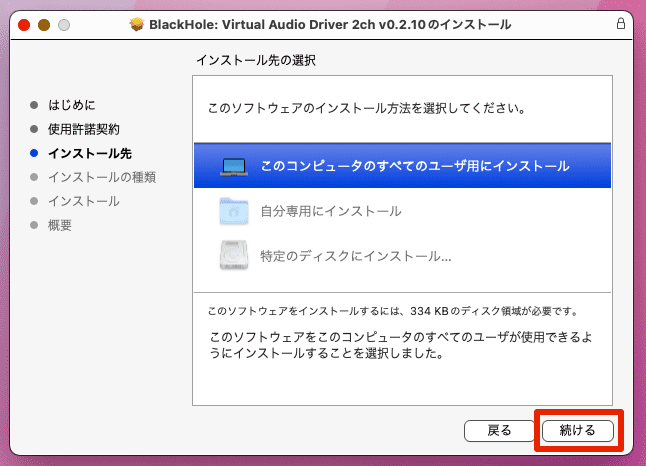
↓
「インストール」をクリック。
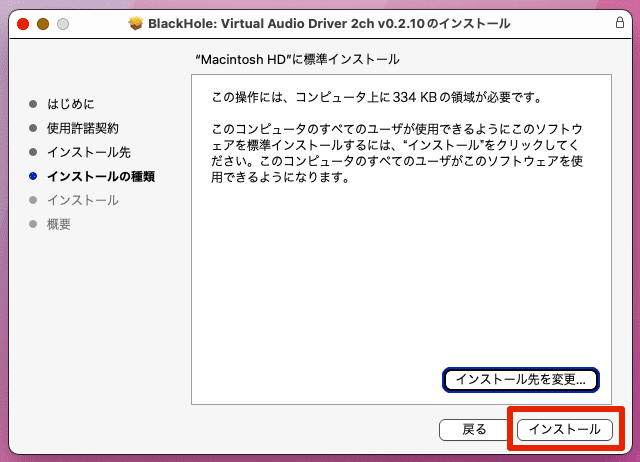
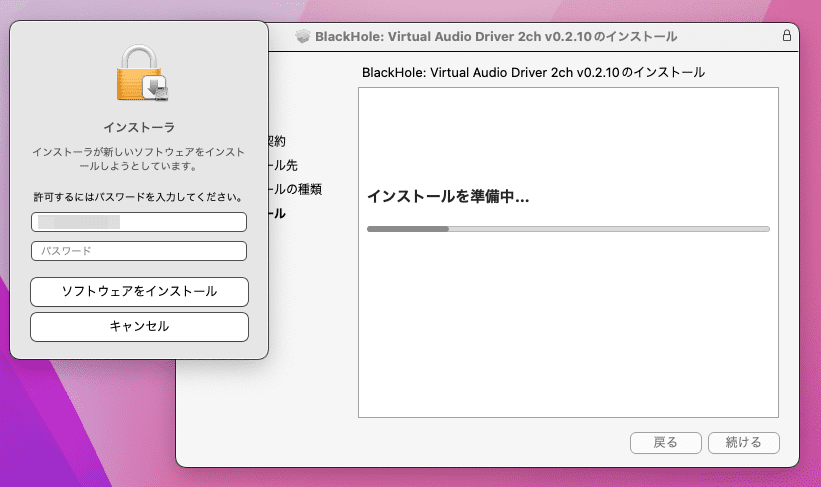
↓
インストールが完了したら「閉じる」をクリック。
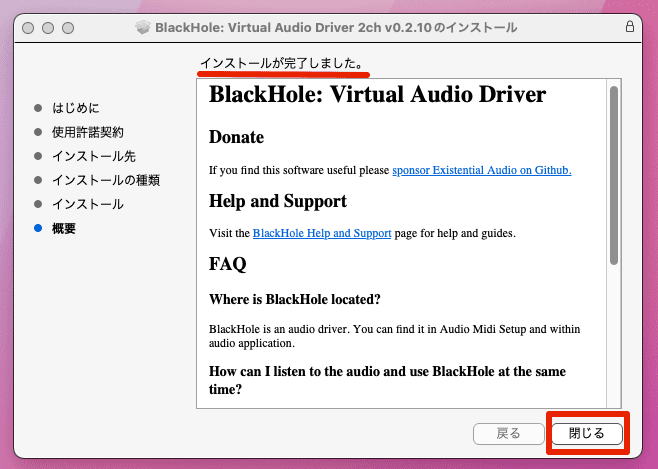
↓
Macの音量ボタンをクリックして、出力デバイスに「BlackHole 2ch」が追加されているのが確認できれば、インストール完了です。
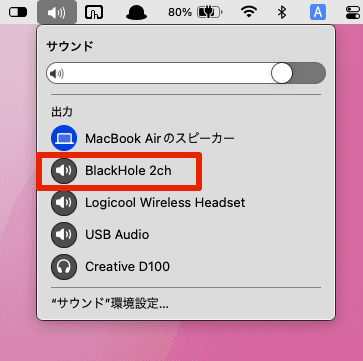
BlackHoleを選択すると、Mac内のすべての音がBlackHole 2ch に流れていきます。
2. オーディオデバイスの設定
Audio MIDI設定 を開きます。
Spotlight や Alfredで検索するか、Finderから「アプリケーション」>「ユーティリティ」>「Audio MIDI設定」で探します。
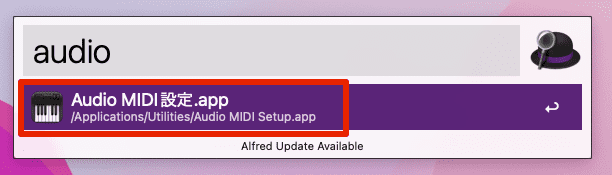
↓
「複数出力装置」を作成します。
左下の+ボタンをクリック。
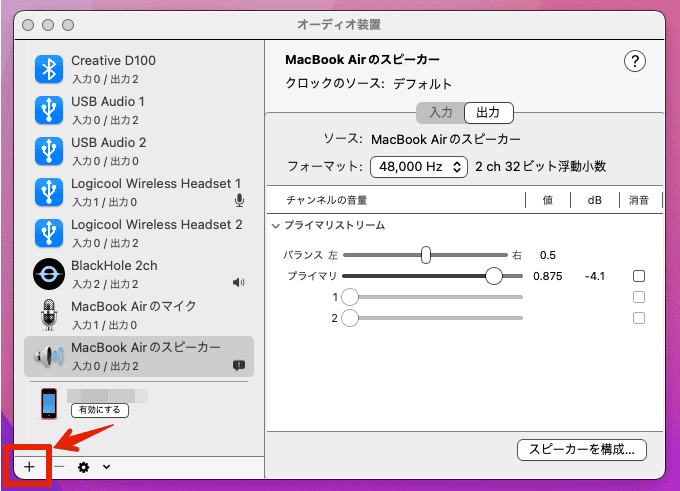
↓
「複数出力装置を作成」を選択。
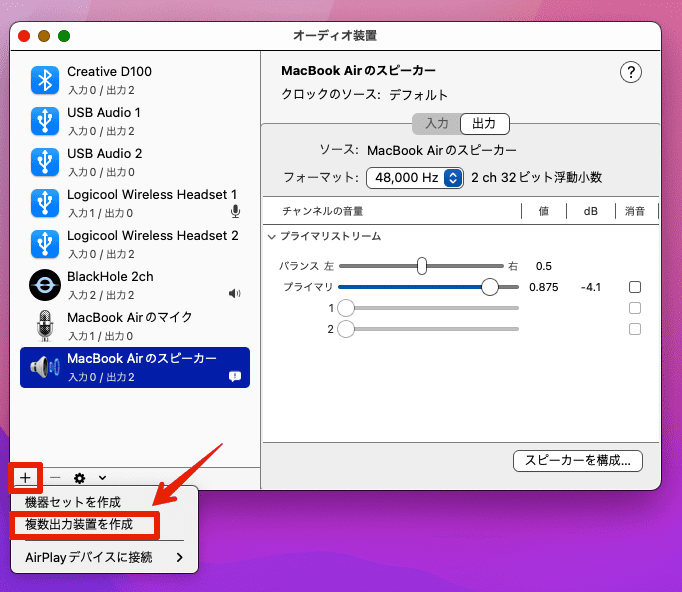
↓
「複数出力装置」が作成されました。
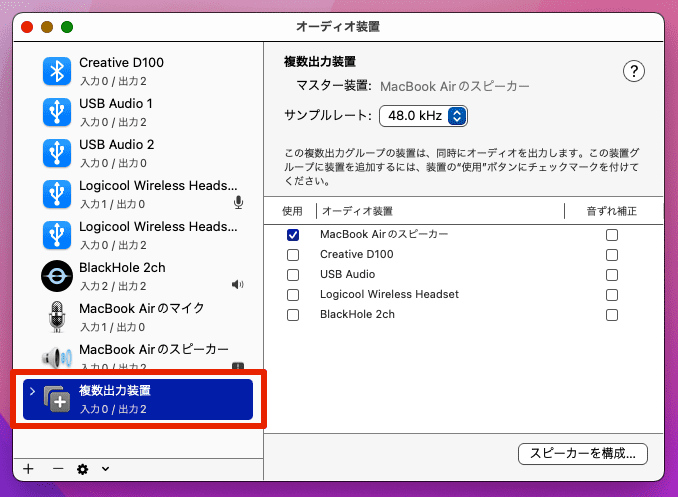
↓
BlackHoleと組み合わせる出力デバイスおよびマスター装置を選択。
ここではロジクールのワイヤレス・ヘッドセットを選択しています
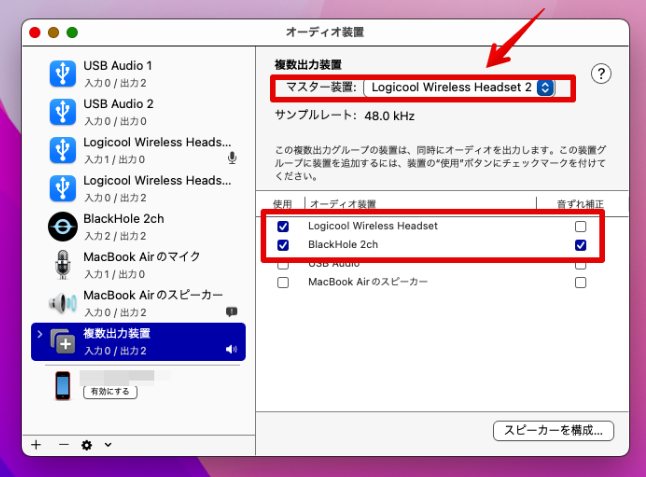
↓
「複数出力装置」を右クリックして、「このサウンド出力装置を使用」を選択。
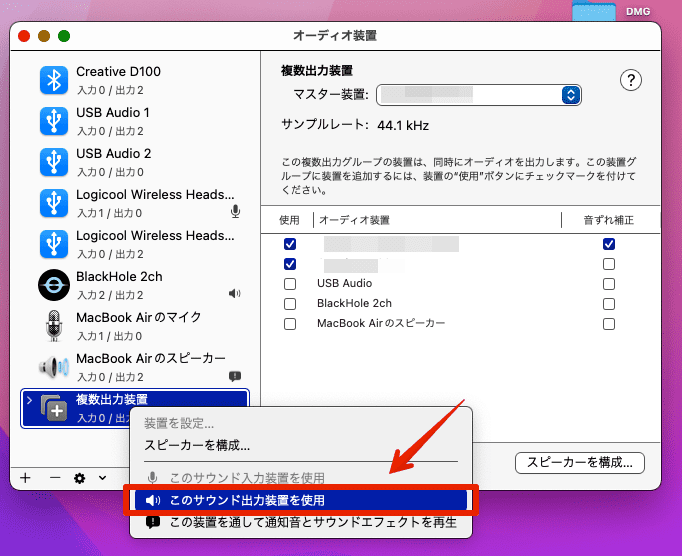
オーディオデバイスの設定は以上です。
3. 録音
QuickTime Player を使って録音します。
QuickTime Playerを起動し、「ファイル」>「新規オーディオ収録」を選択します。
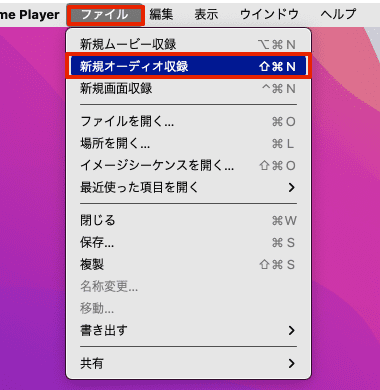
↓
録音ボタンの右のチェック印をクリックして開く。
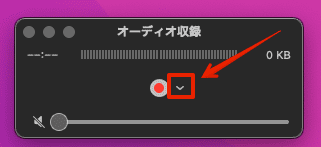
↓
BlackHole を選択します。
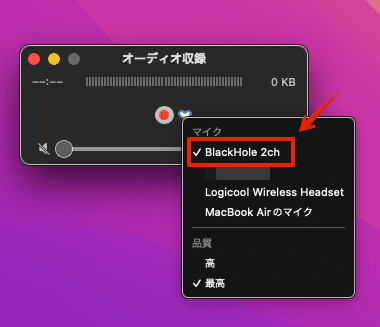
↓
赤いRECボタンを押すと、録音が始まります。
ボタンはグレーの四角形になります
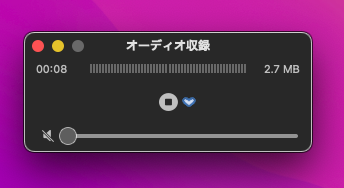
↓
再度ボタンを押すと録音がストップし、音声ファイルが作成されます。
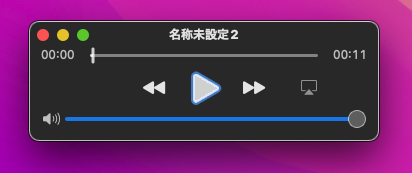
↓
プレイボタンを押して、ちゃんと録音されているか確認しましょう。
以上です!
パソコンの音声を録音する際のチェックポイント
すぐに録音したい!といった場合に迷わないように、チェックポイントをまとめてみました。
ポイント1:”サウンド” 出力 を「複数出力装置」に
サウンドアイコンをクリックし、出力デバイスを確認します。
Audio MIDI設定で作成した「複数出力装置」を選択。
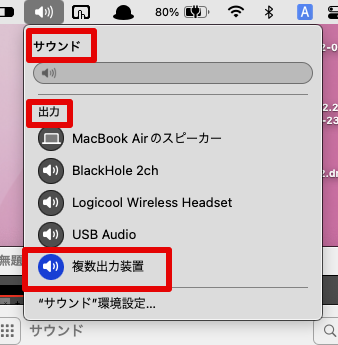
複数出力装置の設定を確認するなら、「Audio MIDI 設定」を開きます。
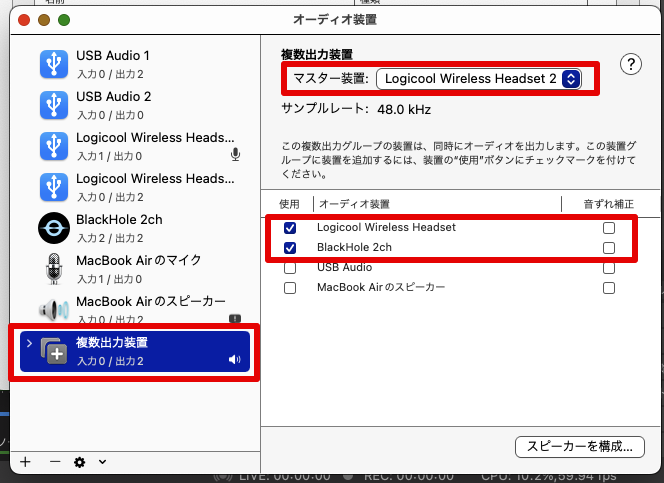
入力デバイスにBlackHole 2ch は選択しない。
もしBlackHoleが選択されていたら別のデバイスを選択し直す。
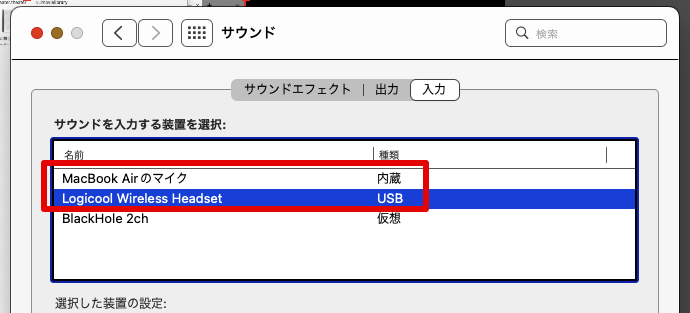
ポイント2:QuickTime Player のマイクを「BlackHole 2ch」に
録音するのにQuickTime Player を使います。
「新規オーディオ収録」を選択します。
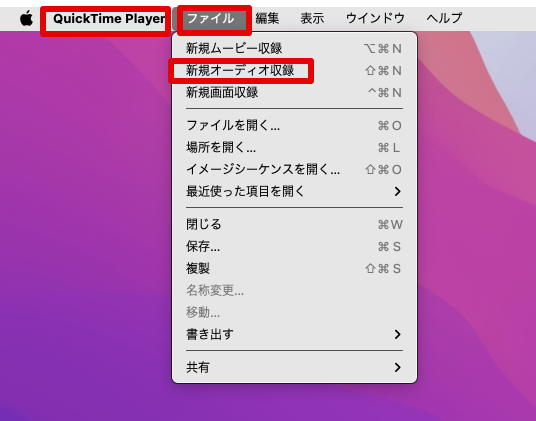
↓
マイク(入力デバイス)は「BlackHole 2ch」を選択します。
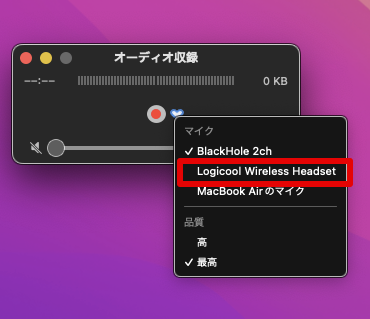
まとめ
パソコン音声の録音、難しくはありませんが、しばらくやっていないと忘れそう…
ということで、究極シンプルにまとめてみました。
- パソコン側の出力設定→「複数出力装置」
- 録音アプリ側の入力設定→「BlackHole 2ch」
今回は以上です。