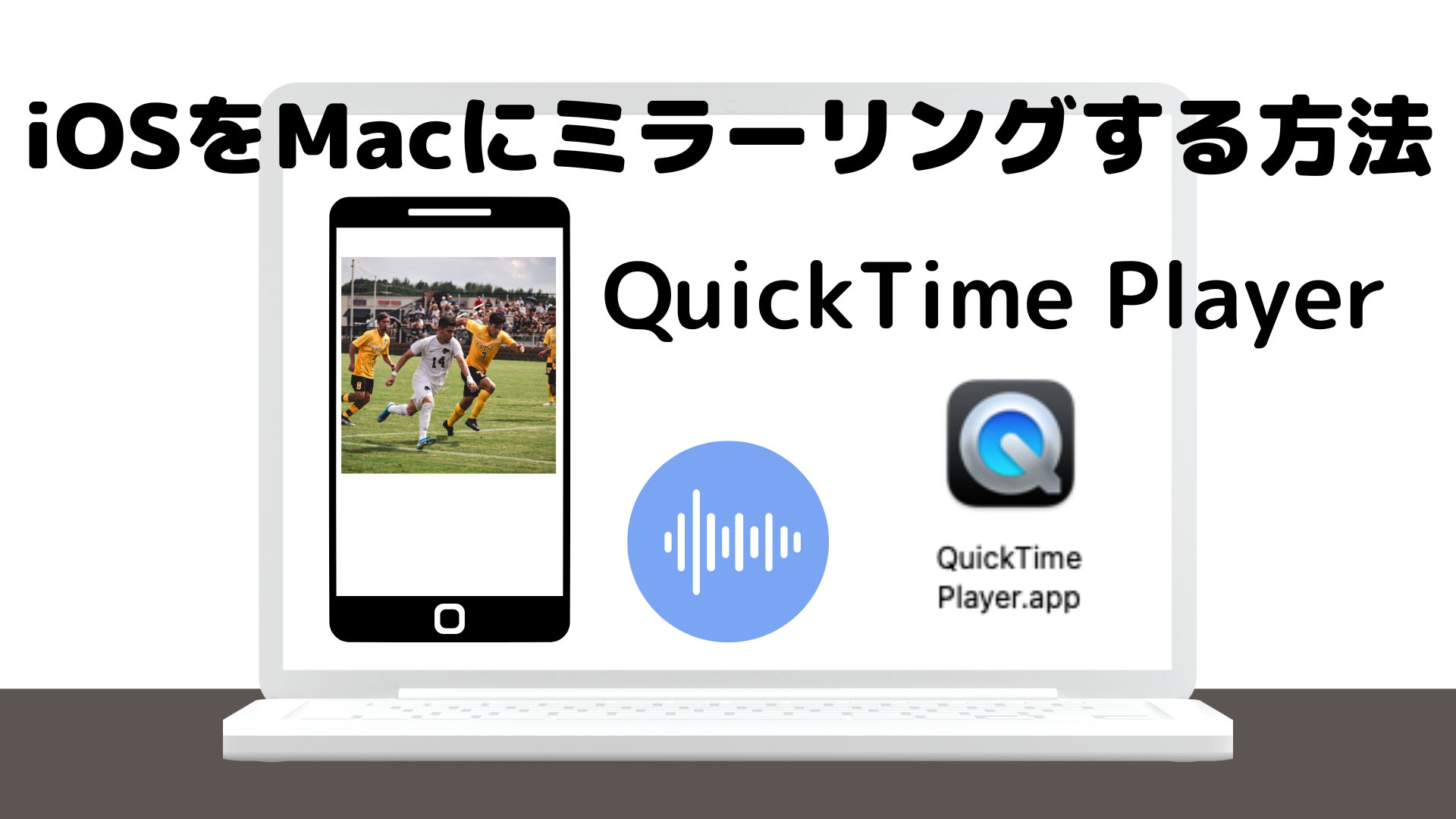iPhoneの画面をMacのモニター上にミラーリングする簡単な方法をご紹介します。
まずは必要な条件を確認してくださいね。
- iPhone(iOS 8.0以上)
- Mac(macOS 10.1以上)
- QuickTime Player(Ver.10.4以上)
- USB-to-Lightningケーブル
普段iPhoneとMacの組み合わせで使っていらっしゃるのであれば、 特に買い足すものはないかと思います。
QuickTime PlayerはMacの標準アプリなので、Mac本体に既にインストールされています。
ケーブルについては、 iPhoneとMacを接続できる端子のものをご用意ください。
iPhoneとMacを ケーブルで接続する
ご自身のiPhoneおよびMacのポートを確認してください。
両者を接続できるように適切なケーブルや変換アダプターを用意しましょう。
Apple USB-C – Lightningケーブル(1 m)

Apple USB-C – Lightningケーブル(1 m)
¥1,900(2022年2月11日午後5時41分時点)
MacでQuickTime Playerを開く

Macの方でQuickTime Playerを開いてください。
続いてメニューバーから「ファイル」→「新規ムービー収録」を選択します。

Macの画面上に内蔵カメラで映し出された映像が出てきます。

カメラと音声の設定を行う
赤い録画ボタンの横にあるvマークをクリック。
ここでカメラと音声の選択をします。
末尾2013のものがiPhoneです。
カメラと音声、どちらもiPhoneのものを選択します。

iPhoneのカメラと音声にチェックを入れると映像が切り替わり、iPhoneの画面 が映し出されます。

ミラーリングしたiPhone画面を録画する
iPhoneの画面をMacのモニターにミラーリングするだけでなく、Mac上で録画することができます。
iPhoneでYoutube動画を再生し、 その画面をQuickTime Playerで録画してみました。
動画を再生してみると…
無事撮れておりました。
音声もちゃんと入っています。

無線でミラーリングさせたいなら
いかがでしたか。
今回は有線でiPhone画面をMacにミラーリングさせる方法を紹介しました。
無線でミラーリングさせるにはアプリを使う必要があります。
有料のものが多く、無料で使えるのはlet’s Viewです。

アプリを入手する場合、価格だけではなく画質や使い勝手等を含めて検討されるのが良いと思います。
また無線の場合はインターネット環境が必要です。
必要に応じて導入されるのがよろしいかと思います。
まずは、QuickTime Playerを使った有線でのミラーリングをしっかり活用していきましょう。