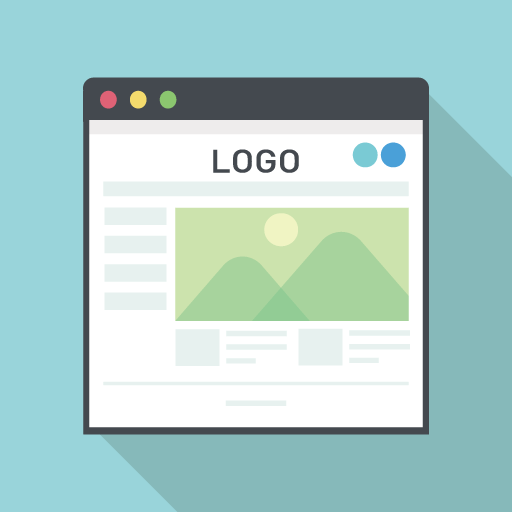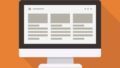ブログをしばらく運営していて、やっぱりパーマリンクをはじめに選んだ形式から別のものにしたくなったあなた。
いきなりパーマリンクを変更しないでくださいね。
はじめに選んだパーマリンクの形式を別のものに変える場合、
プラグインを使ってやりましょう。
ここではSimple 301 Redirectsというプラグインを使ってパーマリンク変更によるリスクを避ける方法をご紹介します。
パーマリンク変更のリスクって?
記事のURLは住所のようなものですね。
住所が変わったのに何も手続きしていなければ、あなたの旧住所宛に送られた郵便物は宛先不明になります。
でも、転居届をしていれば、旧住所宛に送られた郵便物は新住所に転送されます。
ブログ上の住所(URL)も同じ。
住所変更に伴う手続きが必要です。
何もしなければ以前のURLでは当然ですが記事が表示されず、404 not found(404エラー)画面が表示されます。
URLの変更をそのままにしているとSEO的に不利になる可能性があります。
以前のURLで記事にアクセスしてきたユーザーを新URLへと誘導しましょう。
プラグインを使えば旧URLで新URLの記事を表示させることができます。
プラグインは必要?
もし、ブログを作ったばかりで記事数が少なく、アクセスもほとんど無い状態でしたら、パーマリンクを変更してもさほど影響は出ないでしょう。
ただし、
・10記事以上記事がある
・すでに数ヶ月ブログを経営している
・記事へのアクセスがある
そんな状態でしたら、いきなりパーマリンクを変更せずに、アクセスを新URLへ自動転送(リダイレクト)するように設定しましょう。
リダイレクトはSimple 301 Redirectsというプラグインを使う方法が簡単です。
では、やってみましょう。
あ、その前に、念の為バックアップを取りましょう。
プラグインBackWPUpのセッティングは終わっていますか?
まだでしたら、先に済ませてバックアップを取ってくださいね。
プラグイン Simple 301 Redirects をインストール
まずプラグインを新規追加します。
こんなサムネイルを見つけてくださいね。
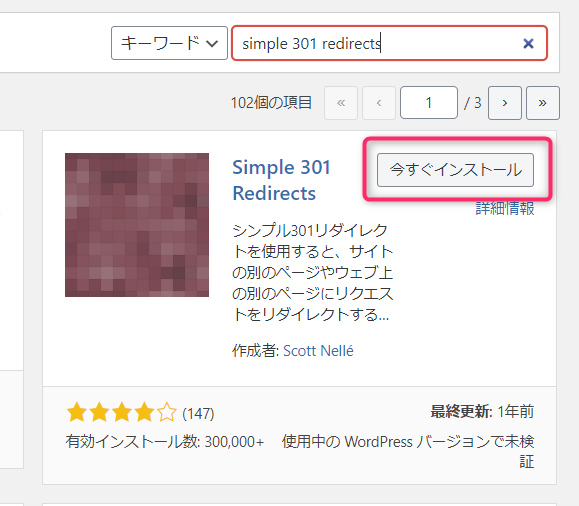
「今すぐインストール」をクリックし、「有効化」にします。
左側のサイドバーの「設定」という項目の中にSimple 301 Redirectsがありますね。
これをクリックしてください。
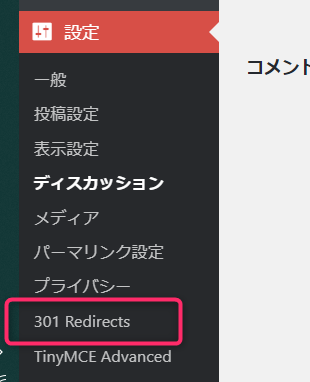
Request側を入力
こんな画面が表示されます。
まずは左側(Request)のみを入力していきます。
旧住所ですね。
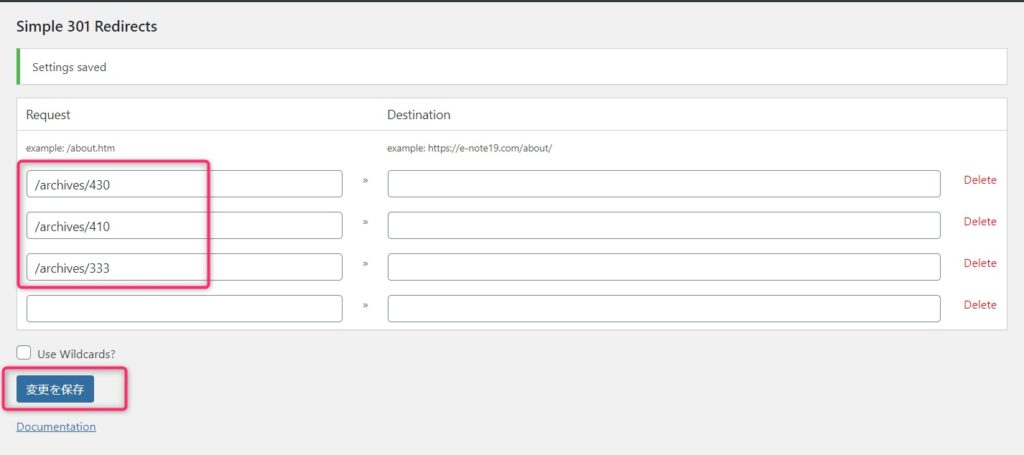
ここに入れるのはパーマリンク変更前のものです。
ただし、URL全部を入れないでくださいね(エラーになります)。
入力するのはドメインより右側の部分です。赤字部分です(スラッシュ含む)
https://y-happy-life.com/archives430
URL全体のことを「絶対パス」、ドメインより右側部分を「相対パス」と言います。
ここに入力するのは「相対パス」の方です。
1つ枠内に相対パスを入れたら「変更を保存」をクリック、1つずつ入力します。
変更前後のURLと記事タイトルをメモしておく
パーマリンクを変更するまえに、
・変更前のURL
・記事タイトル
これらをちゃんとメモしておいてくださいね。
パーマリンクの形式が「基本」や「数字ベース」の場合、パーマリンクを変更した後では把握が難しくなります。
変更後のURLを決める
さて、どのパーマリンクに変更しますか。
すでにポリシーがあり、決めているのであれば問題ありません。
オススメは「投稿名」です。
ここでは、パーマリンクを「投稿名」にする場合で説明していきます。
パーマリンクを変更するのはまだですよ。
先に各記事の変更後のURLを決めてしまいましょう。
より具体的には、ドメインより右側の部分ですね。
記事の内容が分かるもの、少なくとも自分がすぐには把握できるものにしましょう。
スラッグを入力する
パーマリンクの変更はまだですよ。
先にスラッグを入力しましょう。
投稿一覧の記事名の上にカーソルを置くと「クイック編集」が選べるようになります。
それをクリックしてください。
このような画面になります。
「スラッグ」、ありましたね。
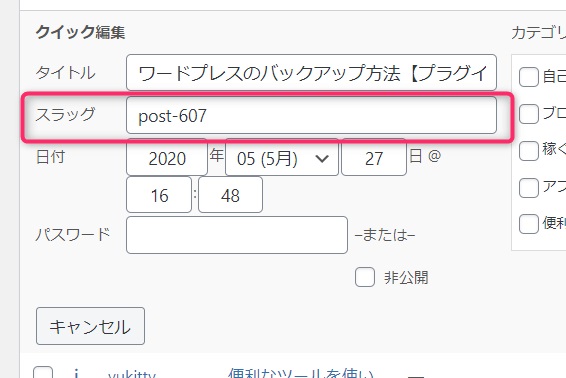
このブログは「数字ベース」にしていましたので、スラッグには「post-607」が入っています。
このスラッグの枠内にパーマリンク変更後に表示させたい文字を入力します。
使えるのは英数字とハイフン(-)のみです。
こんな感じです。
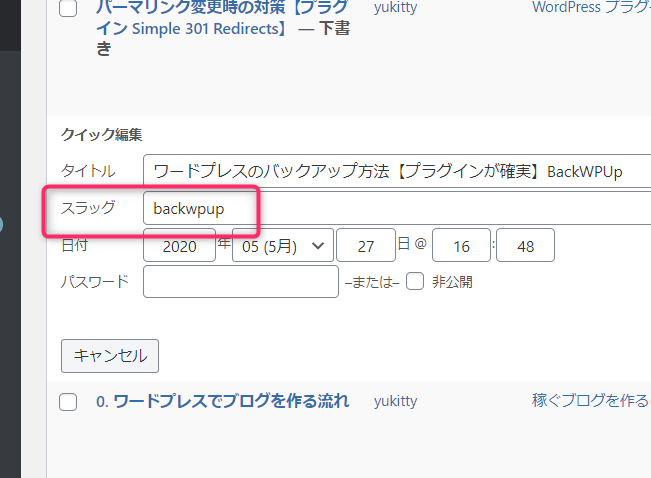
「backwpup」と入力し直しました。
スラッシュは入れないでくださいね。
「更新」ボタンをクリックして保存です。
今まだパーマリンクを変更していませんので、スラッグを変更しても記事のURLには反映されません。
パーマリンクを変更すると、ここで入力しておいたスラッグ名が新URLに反映されます。
Destination側を入力
再び「設定」からSimple 301 Redirectsを開いてください。
右側のDestination(転送先)を入力していきますよ。
同じブログ内であれば、相対パスの部分だけで大丈夫です。
スラッシュ付きで入力しますよ。
スラッシュで挟まれた中には、先程入力したスラッグと同じものにしてください。
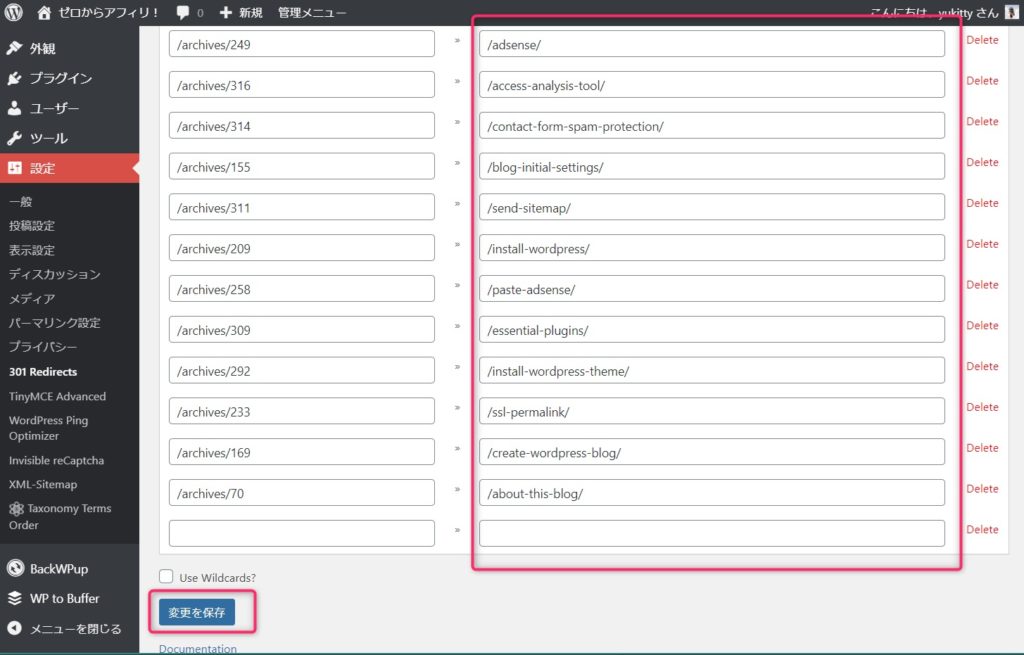
全部入力したら、最後に「変更を保存」をクリックして確定します。
パーマリンクを変更
パーマリンクを変更する前に、今一度しっかり確認しておきましょう。
◆記事タイトル
◆記事の変更前のURL
◆変更後のURL
これら3つがセットでちゃんと把握できますか。
適当にしてしまうと後で記事を見つけられなくなってしまいますよ。
それではいよいよパーマリンクの変更です。
左のサイドバーの「一般」から「パーマリンク設定」を選びます。
「投稿名」を選択。
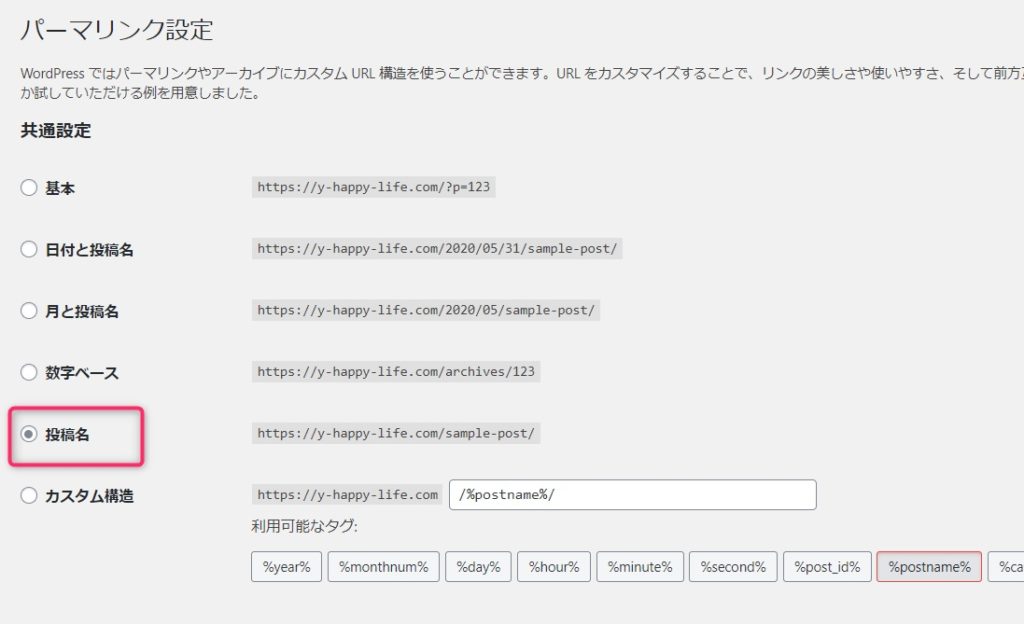
「変更を保存」をクリックして確定させます。
以上です!
リダイレクトされているか確認を
元のURLで新たなURLにちゃんと転送されるか、一通りすべて確認してみてくださいね。
例えば、当ブログもこのプラグインを使ってリダイレクトさせています。
当初「数字ベース」でスタートしたのですが、やはりアクセス解析(Googleアナリティクス)を見たときに、数字ベースのURLではどの記事なのがひと目ではわからない…
ということで、パーマリンクを「投稿名」に変更することにしました。
上下両方のURLをクリックしてみてください。
https://y-happy-life.com/archives/607 (変更前の数字ベースのURL)
https://y-happy-life.com/backwpup/ (変更後の投稿名のURL)
どちらも同じ記事が表示されますね。
アクセスしてくれた読書を迷わせませんし、Google検索エンジン上も同一記事と見なされます。
パーマリンクを変更するならお早めに
いかがでしたか。
この方法は手作業なので、あまり記事数が多くなってからだとしんどいです。
30記事を超えてくるとかなりしんどい、50記事くらいが限界かも。
その人の根気にもよりますが。
はじめにGOODな選択をするのがもちろん良いんですが、超初心者にはどれがベストなのか判断しきれません。
なので、進みつつ修正ですね。
ともかく、今後アナリティクスを使ってアクセス解析もするつもりなら、URLを見ればどの記事なのかがわかる方が良いです。
逆に言えば、完全に趣味ブログでありアクセル解析が特に必要でなければ、無理に変える必要はありません。
パーマリンクを記事名にしたら、毎回スラッグを考える手間が発生しますから。