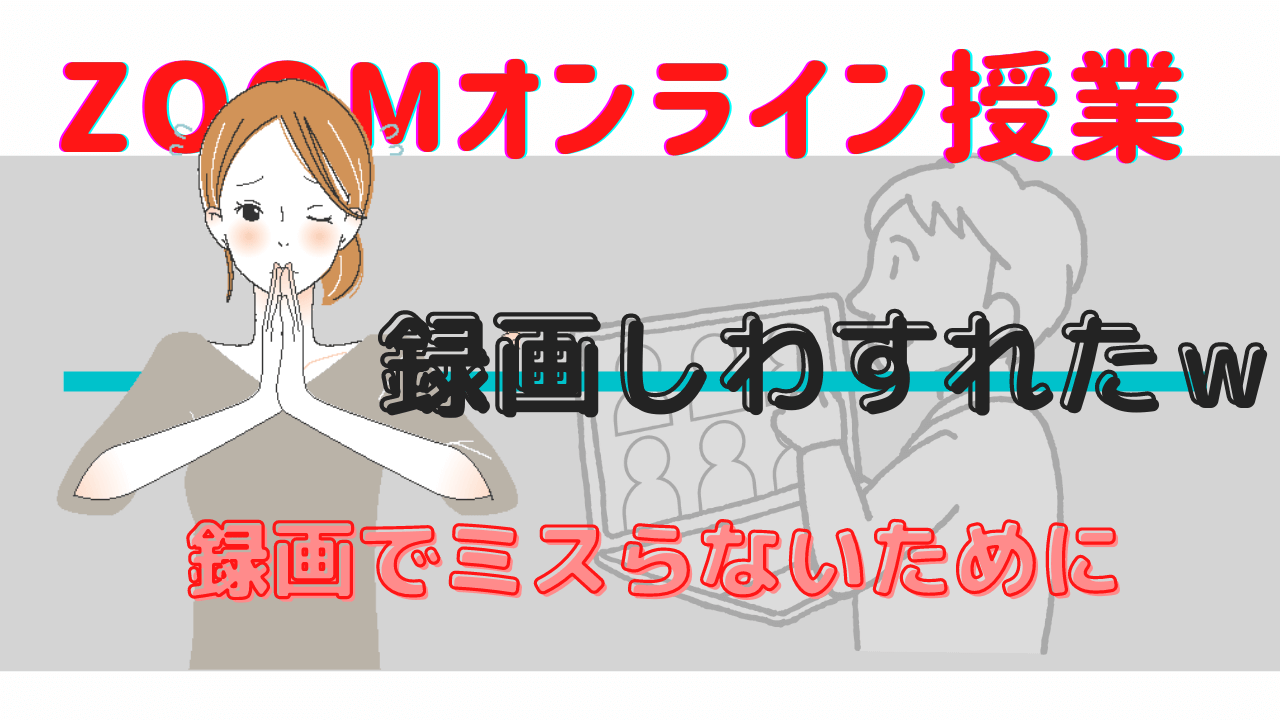Zoomミーティングの録画のやり方、実はよく分かってないのよね…
そもそも録画するのを忘れることがあって…どうやったらミスを避けられるかしら?
ミーティングの画面で録画をスタートすることができますよ。
でも、つい録画するのを忘れたりしがち…
ぜったいにバックアップをとる必要があるなら、ミーティングがスタートすると同時に自動で録画が開始されるように、先に設定をしておくと良いですよ。
録画の保存先は、専用のクラウド上あるいは自分のパソコン内ですが、これは録画を開始する前に自分で選択することができます。
順番に見ていきましょうね。
手動で録画を開始するには
手動で録画を開始するには、①「レコーディング」ボタンをクリックします。
選択窓が出たら、②「クラウドにレコーディング」の方を選びます。


「このコンピューターにレコーディング」を選択すると、自分のパソコンに録画データが保存されます。
大学など所属機関が購入しているライセンスを使用しているなら、このZoomのクラウドが使えます。
(無料プランでは使えません)
授業など長時間の録画は膨大なデータ量となりますし、授業後に生徒に録画データを配信するためにも、クラウドに保存する方が便利です。
常にクラウドに保存するように設定する
毎回録画のたびに「クラウドにレコーディング」を選択してもよいのですが、まちがって「このコンピューターにレコーディング」を選んでしまうミスが発生します。
オンライン授業のバックアップのように、常にクラウドに保存するのが望ましいのであれば、先に設定を済ませておきましょう。
ブラウザの方で自分のアカウントページにサインインします。
「サイドバー」の中の「設定」を選択します。
タブが3つあり、真ん中の「記録」を選択します。
一番上の「ローカル記録」をオフにしておきます。

これで、このアカウントでのミーティングでは必ずクラウドに録画データが保存されるようになりました。
以後、アプリのレコーディングボタンを押すと、即クラウドへのレコーディングが始まります。

マイクがミュートになっていたら、以下のようなメッセージが出ます。
(この状態でも、レコーディングはすでに始まっています。速やかにミュートを解除してください)

録画を終了するには
録画中は、「レコーディング」ボタンは以下のようなインターフェイスになっています。
ここで録音を停止することができます。

あるいは、画面の左上の「■」を押してもいいです。
メッセージが出ますので「はい」を選択します。

さいごに、右上に以下のメッセージがでます。
(なにもする必要はありません)

ミーティングそのものを終了するのであれば、左下の赤い「終了」ボタン>「全員に対してミーティングを終了」で終了します。
レコーディングも自動的に終了になります。


Zoomミーティング終了後、録画データの処理が始まります。
処理が終了しましたら消えますので、それまで放置しておいてください。
準備ができたら、クラウドに保存されたデータにアクセスできるようになります。
常に録画を自動で開始するように設定する
録画開始ボタンの入れ忘れを避けたい、というのであれば、ミーティング開始と同時に録画もスタートするように設定することができます。
再び、ブラウザの方の自分のアカウントページに参ります。
先ほどと同じく、「設定」>「記録」を開きます。
スクロールして下の方へ移動します。
「自動記録」をオンにする。
これで録画が自動的にスタートします。
ちなみに、途中の一時停止や停止は自由にできますよ!

設定をしておけば安心
いかがでしたでしょうか。
慣れないうちは、凡ミスをするものです。
できるだけ、操作をシンプルにしておきましょう。
レコーディング先の設定、自動録画設定はまたいつでも変更できます。
よろしかったら一度、上で解説した設定を試してみてくださいね。