yukittyです。
一緒に稼げるブログを作っていきましょう。
ランキングに参加しています。
まずはポチッとお願いします。

今日は何位かな?
サーバーの契約とドメインの取得は終わりましたか?
次は、サーバーとドメインの関連付けです。
順番に説明していきますね。
エックスサーバーとお名前.comで解説していきますので、ご了承ください。
主にこちらの記事を参考にさせていただきましたよ。
サーバーパネル
サーバーには契約しましたか。
まだでしたら、コチラからどうぞ。
↓↓
![]()
エックスサーバーの「サーバーパネル」でログインします。
トップページから、「ドメイン設定」を押していただきます。
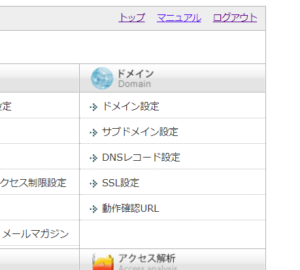
ドメイン設定の追加
開くと2つのタブが表れます。
右側のタブ「ドメイン設定の追加」を押し、
「ドメイン名」のところに、取得したドメインを入力します。
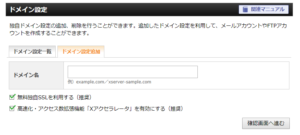
『確認画面へ進む」をクリックします。
正しく設定されたら、左の「ドメイン設定一覧」に新たな独自ドメインが追加されていると思います。
無料独自SSLの設定に失敗しました
ドメインの設定をする際に、「無料独自SSLの設定に失敗しました」という表示がされる場合があります。
お名前.comの方で「ネームサーバーの変更」をしましたか?
これをやれば解決する場合がほとんどかと思います。
それでもエラーが出るなら、手順に従って再申請をします。
対処方法については、こちらの記事にくわしいです。
お名前.comでのネームサーバーの変更
サーバーとドメインの関連付けは、
- サーバーでのドメイン設定
- ドメイン取得した会社のネームサーバーの変更
これら2つの手続きが必要です。
エックスサーバーの「サーバーパネル」でドメイン設定は終わりましたね。
次は、お名前.comでのネームサーバーの変更です。
まず、エックスサーバーの「サーバーパネル」の「サーバー情報」を開きます。
リストの一番下に、ネームサーバー1から5までが記載されていますね。
これらをお名前.com Navi の方にコピペしていきますよ。
開けたままにしておいてくださいね。
↓
お名前.com Navi にログイン。
↓↓お名前.comへの登録がまだでしたら、コチラからどうぞ。
ログインしたら、
「ドメイン設定」>「ネームサーバーの設定」>「ネームサーバー変更」というところを開きます。
お名前.com Naviにログインすると、最初に「ドメインの契約更新」の画面が表示されるかもしれません。その場合、「ドメイン設定」タブをクリックしてください。
↓
「ネームサーバー変更」画面を開くと、取得したドメイン一覧が現れます。
ネームサーバーを変更したいドメインにチェック✅を入れます。
その下にタブが2つありますね。
- 「お名前.com各サービスを利用」タブ
- 「他のネームサーバーを利用」タブ
後者の、「他のネームサーバーを利用」タブを選択します。
↓
「ネームサーバー情報を入力」という欄がありますね。
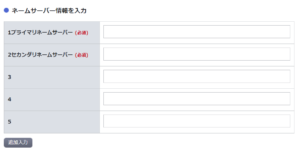
ここに、エックスサーバーのネームサーバー1から5をひとつずつコピペします。
「確認」して、「設定」ボタンをクリックします。
「ネームサーバーの変更」完了となったらOKです。
こちらの記事が丁寧に解説しています。ほぼそのまま真似してやれば大丈夫かと思います。
いかがでしょうか。
コツコツ、淡々と、できることから進めていきましょう。


