
youtubeを始めたいけど、何からやればいいんだろう?
すでにGoogleアカウントを持っているのなら、そのアカウントを使ってすぐに始めることは可能です。
でも、ちょっとまって!
ファン作り・集客・収益化を視野に入れてyoutubeチャンネルを運営していくなら、チャンネル開設時にいくつか気をつけることがあります。
まずはそのあたりから解説しますね。
続いて、実際に自分のYouTubeチャンネルを作ってみましょう☆
AdsenseのGoogleアカウント以外で
注意点その1です。
「Adesenseを取得したGアカウントは避けておきましょう」
何があるか分かりませんので、念のため、ですね。
このブログを見てくださっている方はブログアフィリエイトをされている方、Google Adsenseもすでにそのブログで取得されている方も多いのではないのかと思います。
せっかく取得したAdsenseをもしもYouTubeチャンネルの方での思わぬトラブルで失うことになったら、、イヤですよね。
少なくとも、リカバーに手間がかかると思います。
とりあえず念のため、別のGアカウントを使いましょう。
ほかに使えるGoogleアカウントがなければ、新しく作成してもいいですね。
作成は無料ですから。
ブランドアカウントで運営する
次に運営していくチャンネルを作ります。
GoogleアカウントでYoutubeにログインして、YouTubeの規約に同意すれば、チャンネルが作成されます。
しかし、Googleアカウントの氏名がそのままチャンネル名になります。
- Googleアカウント作成時に登録した氏名をYouTubeチャンネルで公開したくない
- ニックネームや「〇〇チャンネル」のように内容に沿ったチャンネル名にしたい
- 複数のチャンネルを運営したい
ということでしたら、注意点その2。
「ブランドアカウントを作成しましょう」
特に難しいことはありません。
新しいブランドアカウント作成画面でブランドアカウント名を登録すると、それが新しいチャンネル名になります。
ひとつのGoogleアカウントに対し、ブランドアカウントは複数作ることができます。
こちらの記事がくわしいです。
スマホでの電話認証が必要
電話番号認証をしていなくても動画をアップロードすることはできますが、制約があります。
電話番号認証を済ませていれば、15分以上の動画をアップロードしたり、好きなサムネイルを設定することができます。
このへん、絶対必要ですよね?
ということで、注意点その3。
「電話番号認証はマスト」(マスト=must 必須♪の意味ね)
スマホが必要です。
また、同じ電話番号での認証は1年に2回までしかできません。
ブランドアカウントを複数作る場合ネックになってくるんですけど、別の記事で解説します。
Youtubeのサービスに入る
さあ、チャンネルを作っていきますよ☆
YouTubeのサービスにログインしましょう。
YouTubeのホーム画面に入ってから、使用するGoogleアカウントでログインするか、Googleアカウントにログインした状態でYoutubeのホーム画面に入るか、どちらでも大丈夫です。
以下のような状態からスタートです。
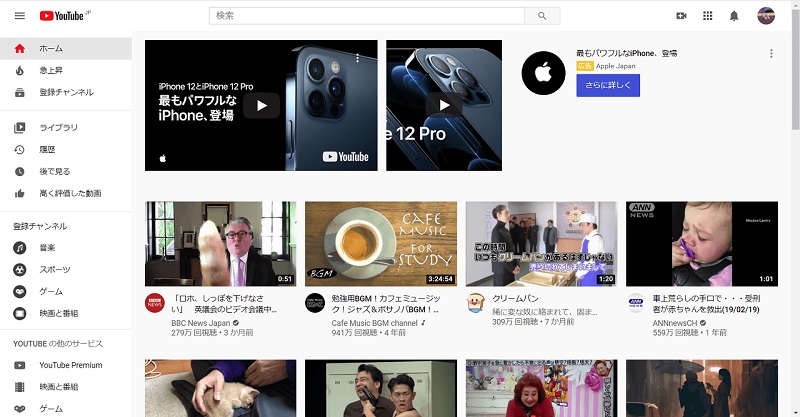
チャンネルを作成する
実際にチャンネルを作っていきますよ。
ホーム画面の右上隅にあるログイン中のGoogleアカウントのアイコンをクリックしてください。
以下のような画面が開いたら、一番上の「チャンネルを作成」を選択します。
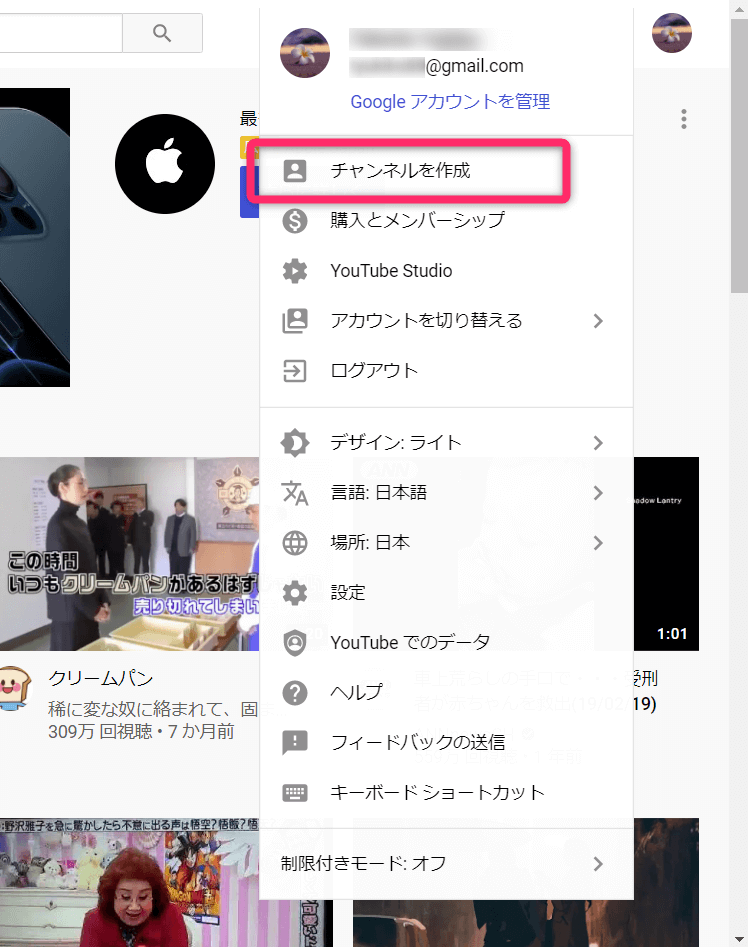
以下のような画面が出ますので、「始める」をクリックします。
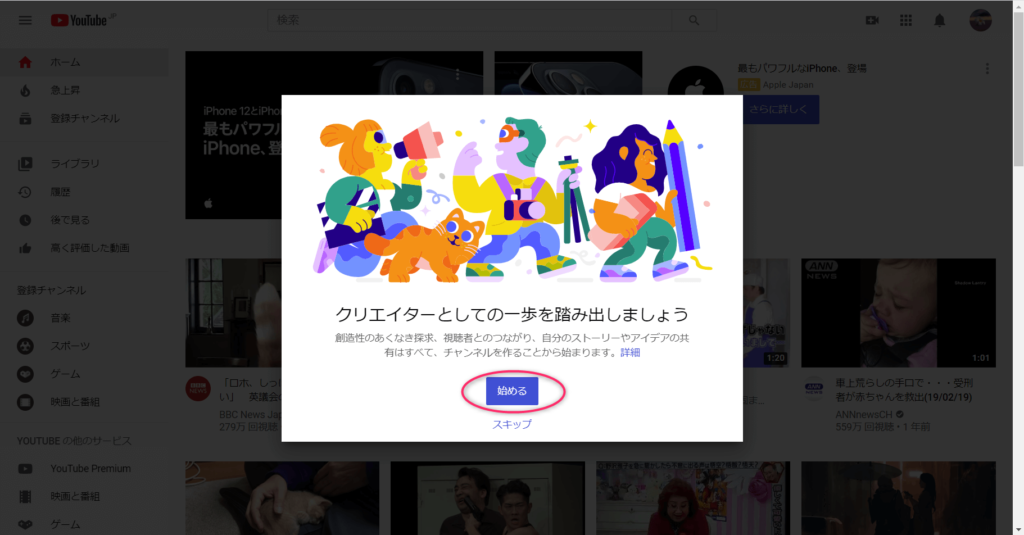
次にこのような画面になります。
右の「カスタム名を使う」を選択します。
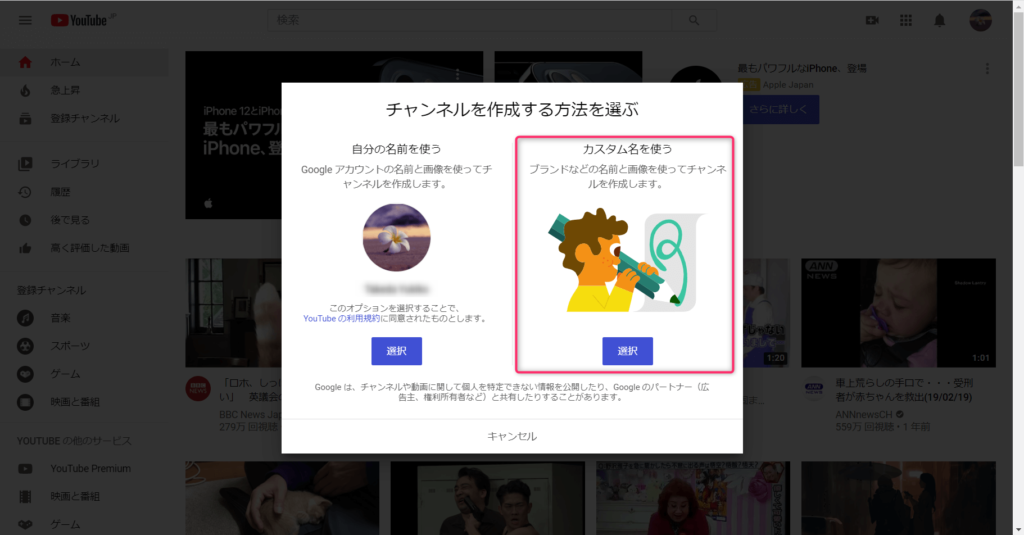
つけたいチャンネル名を入れ、チェックを入れる。
最後に「作成」ボタンをクリック。
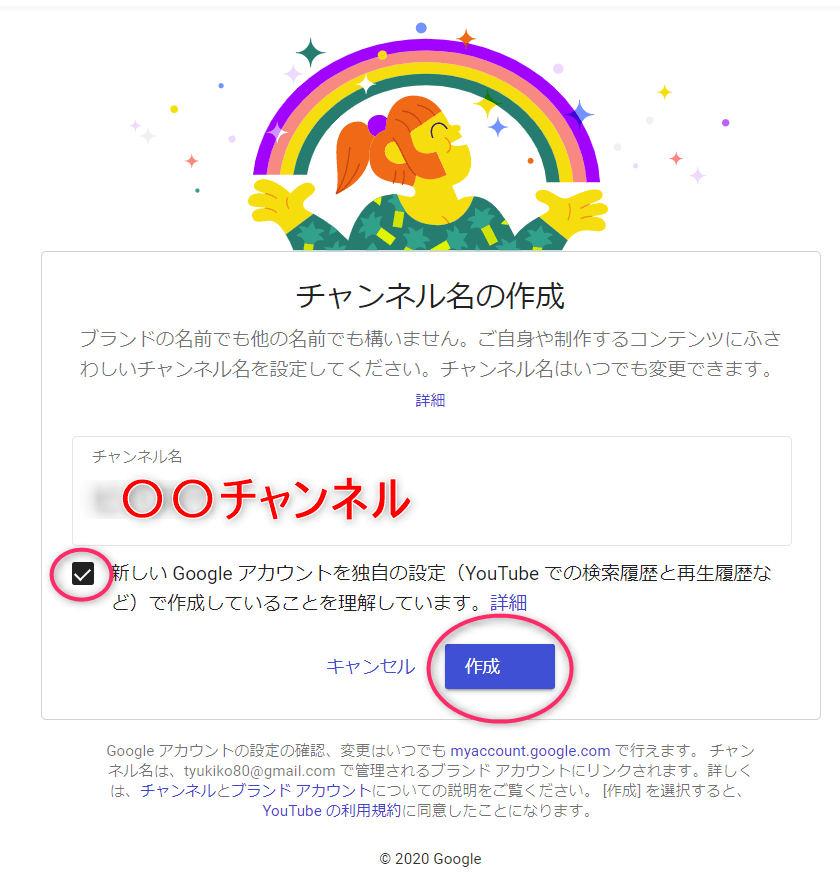
次のような画面になります。
新しいチャンネルが作成されました!
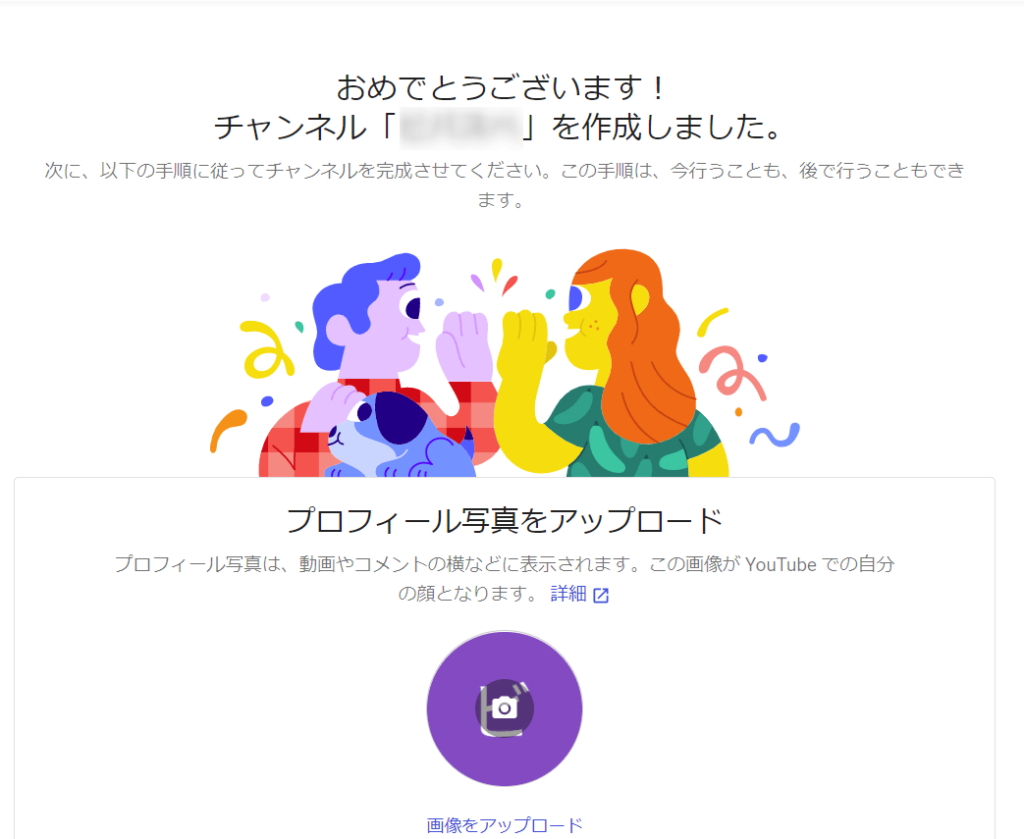
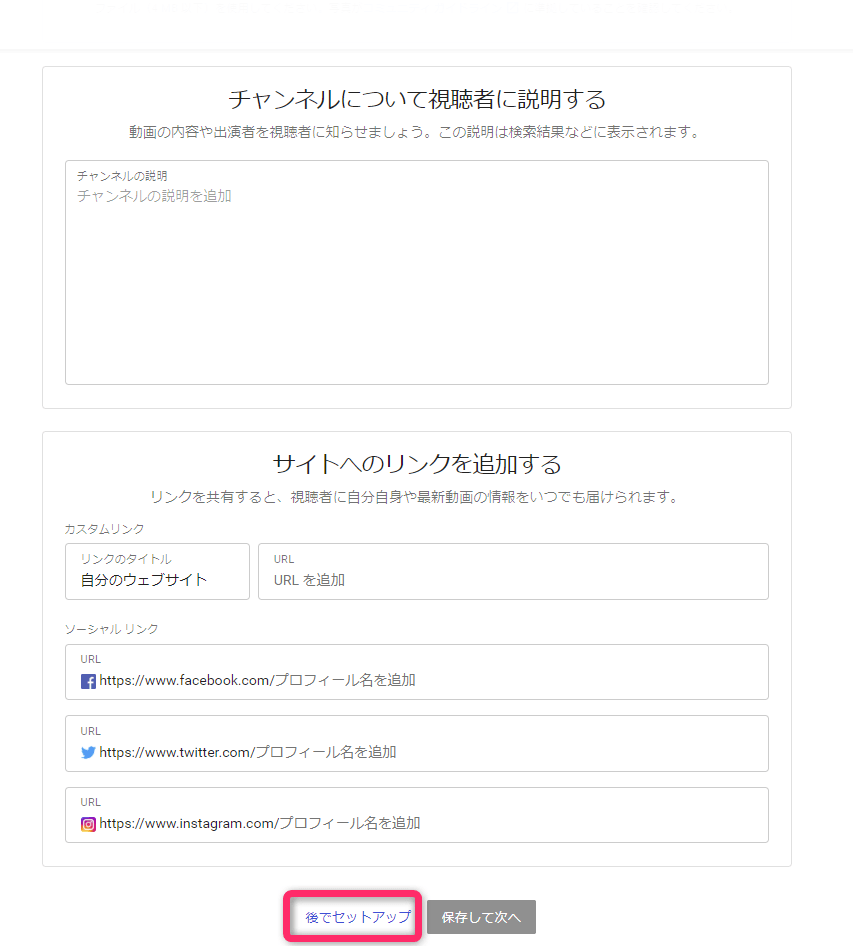
スクロールしていって、最後の「後でセットアップ」をクリック。
ひとまず先に進みましょう☆
「後でセットアップ」をクリックすると、新しく作成したチャンネルのホーム画面になりますよ。
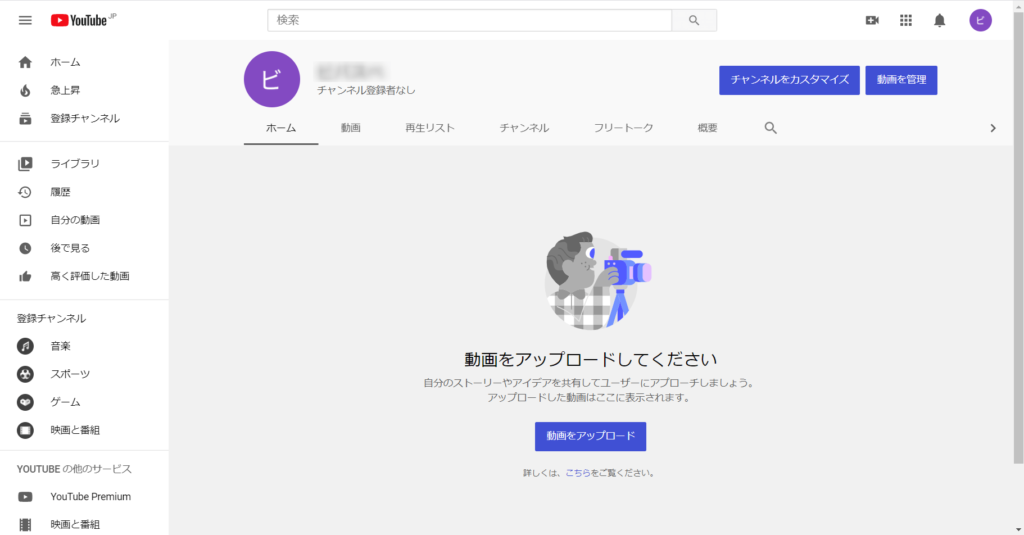
ブランドアカウントのチャンネルが無事作成されました。
お疲れ様でした♪
次は設定です
ここまでくれば、もう動画をアップロードすることができます☆
いかがでしたか。
特に難しくはなかったですよね?
ひとまずここまで済ませましょう。
次は各種設定です。
実際に動画をアップロードする前にチャンネルのカスタマイズをしていきますよ。
続きます☆



