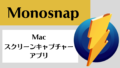- Zoomミーティングに参加したことはあるけど、ミーティングを主催したことはない
- 数人でのZoomミーティングは経験しているけど、何十人という生徒相手の授業はやったことがない
小学校・中学校・高等学校などは、通常の対面授業に戻っていますね。
でも、一部の学校や多くの大学では対面での授業の再開に慎重。
現在通常の対面授業に戻っている教育機関も、コロナ第二波などでいつまた対面授業が不可になり、オンライン授業に切り替えなければならなくなるかわからない。
Web会議ツールを使って授業をオンラインで行えるという技能は、今後ますます必須のスキルとなることは間違いありませんね。
Zoomでの授業、必要最小限だけ押さえて、サクッとこなしましょう。
そもそも無料プランでできること
無料プランで、ほとんどの基本的な機能は利用可能です。
- 1vs1の無制限利用
- 3人以上の利用(40分まで)100人までのミーティング開催
- オンラインサポート
- 画面共有
- チャット機能
- ホワイトボード機能
- ローカル上での録音・録画
- セキュリティ機能
小規模なWebセミナーで比較的短時間であれば、無料プランで十分まかなえます。
会議中の画面共有、チャット、ホワイトボードといった機能はとても便利ですよね。
録音・録画が簡単にできるのもいいですよね。
後で見返すことができますし、バックアップとして保管することもできます。
これらの機能をもし使ったことがなければ、ぜひ使ってみてください!
問題は、継続して利用できる時間です。
学校の授業のように3人以上で1時間以上継続して利用するのが当たり前といった場合、40分までという時間制限がネックになります。
教育機関が契約しているZoomのプラン
大学などでZoomを授業のための用いる場合、所属機関が一括して契約した有料プランを利用することになるでしょう。
有料プランでは、
- 時間制限無し(24時間)に3人以上で使うことができます。
- クラウドレコーディングが可能になります。
3人以上で時間制限無し、これはうれしいですね。
やはり制限時間(40分まで)では授業を行うには限度があります。
もうひとつの「クラウドレコーディング」、これもうれしい機能です。
ローカル(自分のパソコンのハードディスク内など)ではなく、クラウドに保管されますので、自分のパソコンの容量を圧迫しませんね。
動画はデータが大きくなりますし、保存の方法も簡単です。
また、データの管理・シェアも楽ですので、時短にもなります。
Zoomを利用するための準備
では準備していきましょう。
まずは、アカウントを取るところからですね。
つづいて、ミーティングの設定へと進んでいきます。
アカウントの作成
所属機関から支給されたメールアドレスでアカウントを作成することになると思います。
詳しくは、所属機関からの案内などをご確認ください。
アカウントの作成方法自体は、無料版のアカウントを作成する手順と同じです。
Zoomの公式サイトを開き、「サインアップは無料です」と書かれたボタンを押します。

生年月日、続いてメールアドレスを入力して「サインアップ」をクリックします。

後は、メールアドレスの認証を行い、名・姓、任意のパスワードを記入し、セットアップを完了させます。
ライセンスの申請
つづいて、所属機関が購入しているライセンスの申請を行います。
これを行わなければ、先ほど作成したアカウントは無料プランのままですね。
ライセンスの発行申請の手順は所属機関からの案内などをご確認ください。
申請してからしばらく待ち、アカウント招待のメールがきたら、アカウントを切り替えて完了です。
パソコンにソフトをインストール
ご自分のパソコンにZoomソフト(アプリ)は入っていますか。
もしまだ入れていなければ、Zoomダウンロードセンターからインストールを済ませましょう。

Zoomでのリアルタイム授業の準備
Zoomでリアルタイム授業を行うには、まずミーティングのスケジュールを作ります。
ミーティングのスケジュールを仕込んだら、そのミーティングに参加する予定の学生に参加に招待状を送ります。
招待状はワンクリックで発行できますよ。
アプリの方でもミーティングの予定を作成・設定することもできますが、
ここではブラウザの方でのミーティングの設定の仕方を見ていきましょう。
ミーティングの設定
公式サイトのトップページの右上の「サインイン」をクリックしてサインインします。

マイアカウントページが表示されたら、「ミーティングをスケジュールする」をクリックします。
このような画面になりますので、各項目を設定していきます。

トピック、開催日時、所要時間、タイムゾーン
「トピック」はZoom会議のタイトルになります。
授業であれば科目名やクラス名を入力しましょう。
「開催日時」を入力しましょう。30分刻みでの設定のみが可能です。
「所要時間」は授業時間です。もしこの「所要時間」を過ぎたとしても、授業を継続することは可能です。目安として入力しましょう。
「タイムゾーン」は居住地域に設定してください。
「Security」のところの「待機室」はデフォルトではチェックが入っていますが、はずしておいた方がいいです。
(チェックが入っていると、待機室に入った生徒全員の参加許可をしなくてはならなくなります)

ビデオ、音声、ミーティングオプション
「ビデオ」つまり「お顔出し」ということですが、ホストである先生は「オン」にしておいた方がいいでしょうね。
参加者つまり生徒についてはオンでもオフでもよいと思いますが、せっかくの対面授業の代わりでもありますので、基本はオンとしておいて、後は生徒の判断に任せる、ということでよいかと思います。
「音声」は真ん中の「コンピュータ音声」でよいと思います。
「ミーティングオプション」で「入室時に参加者をミュートにする」にチェックを入れておくと、授業開始時に複数の外部音声が入ったり、ハウリングを起こしたりといったトラブルが防げるかと思います。
最後に「保存」ですね。

紹介状の発行
スケジュールされたミーティング名の上でクリックすると、ミーティングの設定内容が表示されます。
真ん中あたりに「invite link」と書かれたURLがあります。
その右横の「招待状のコピー」をクリックし、招待状の内容をコピーします。

コピーした内容をメールなどで学生に送ります。
学生たちはそこに記載されている招待リンク(URL)をクリックして、Zoom授業に参加してきます。
Zoomで授業を開始
参加者はブラウザでミーティングに参加できますが、ホスト(主催者)はアプリの利用が必須です。
パソコンにインストールしたZoomアプリのアイコンをダブルクリックし、画面が表示されたら「サインイン」をクリックし、メールアドレス・パスワードを入力して、サインインします。
サインインすると、以下のようなホーム画面が表示されます。
本日行うミーティングがあれば、それが表示されています。
それで間違いなければ、「開始」ボタンをクリックして授業を開始します。

あるいは、時計マークの「ミーティング」をクリックすると、予定されたミーティングが時系列で表示されますので、今から開始するミーティングを選択し、「開始」をクリックします。

ちなみに、ブラウザ版の方にもミーティングに「開始」ボタンがありますが、押すと以下のようなメッセージが出ます。
続いて「Zoom Meetingsを開く」をクリックすると、アプリが立ち上がってミーティングが開始されます。

細かいことにこだわらない
いかがでしょうか。
本記事ではZoomでの授業開始直前までを追ってみました。
生活様式がここ半年で急速に変化し、教育のオンライン化が一気に進みました。
細かいことに惑わされず、最低限必要なことだけ押さえて、サクッとこなしていきましょう。
続きます☆